2段階認証とは、個人で設定できる最高レベルのセキュリティー対策です。
[関連記事]>>>2段階認証とは? 個人でできる最高レベルのセキュリティー対策アカウントの乗っ取りや不正利用を防ぐため、設定しておくことをオススメします。
2段階認証は非常に強力なセキュリティーなので、設定方法と仕組みをよく理解していないとアカウントにログインできなくなる可能性があります。
特にバックアップの設定方法の項目をよく読み、必ず設定するようにしてください。
スマートフォンでの2段階認証の設定方法
1. Google社の「2段階認証プロセス」のページへ飛ぶ
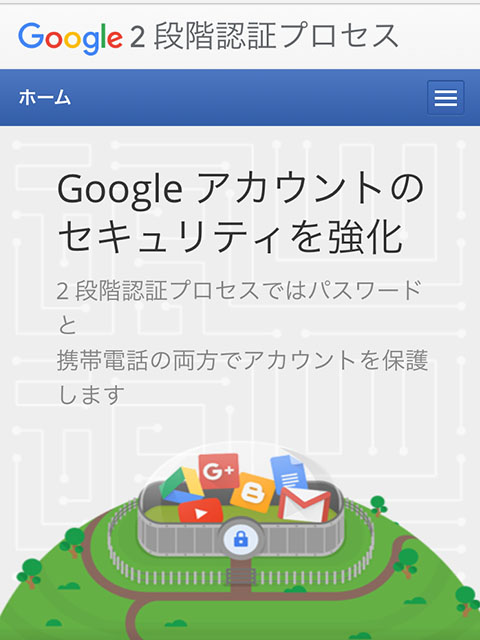 [リンク]>>>2 段階認証プロセス
[リンク]>>>2 段階認証プロセス
2. 下へスクロールし、「使ってみる」を選択
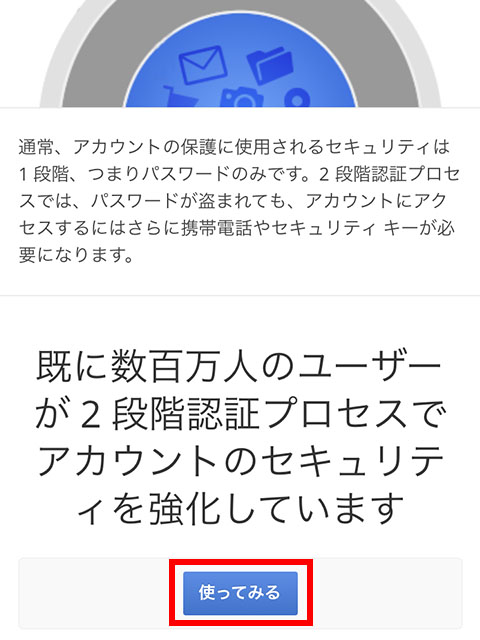
Google 2段階認証プロセスのページから「使ってみる」を押します。
3. 2段階認証プロセス「開始」
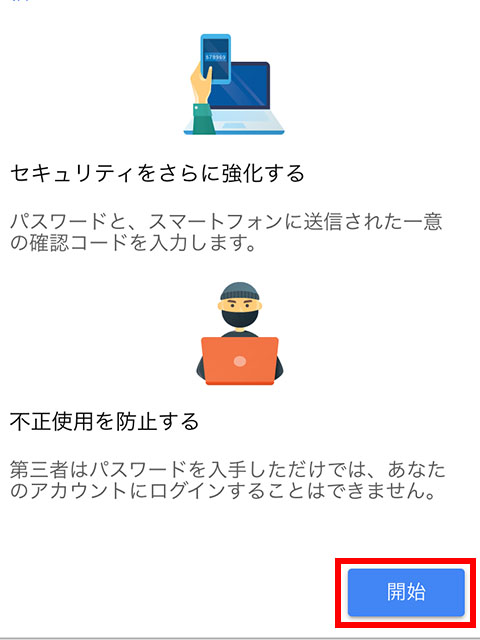
2段階認証プロセスの「開始」を押します。
4. Googleアカウントへログイン
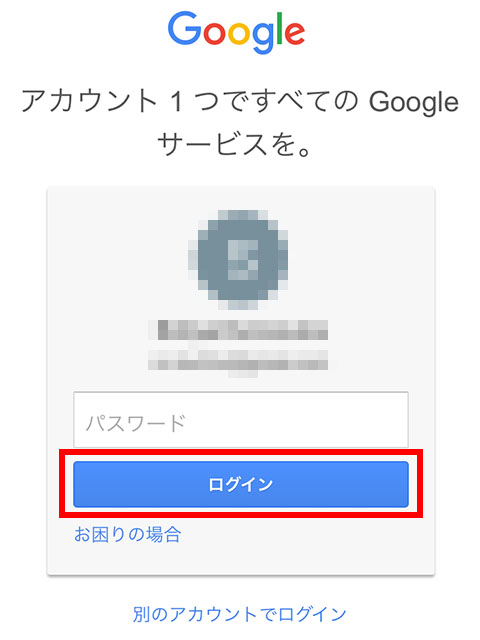
設定するアカウントを選択し、パスワードを入力してアカウントへログインします。
5. 電話番号の設定
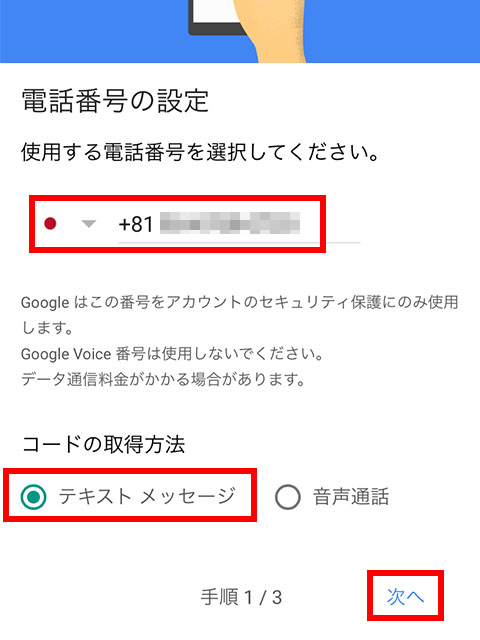
登録する端末の電話番号を設定します。今回は「テキストメッセージ」でSMS (電話番号を使うメッセージ) で設定します。
日本の携帯電話は「090」や「080」から始まりますが、海外で使用される国際番号を使用する際は、日本の国番号「+81」のあとに最初の0を省略して打ち込みます。
例) 090から始まる場合→ 「+81-90-XXXX-XXXX」
6. SMSに確認コードが送信される
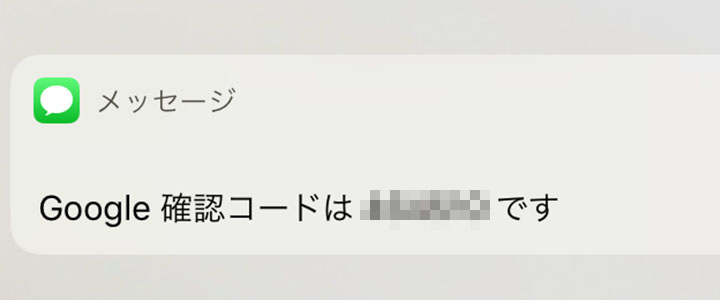
SMSでお手持ちの端末に6桁の確認コードが送られてくるので、これをメモします。
7. 確認コードを入力
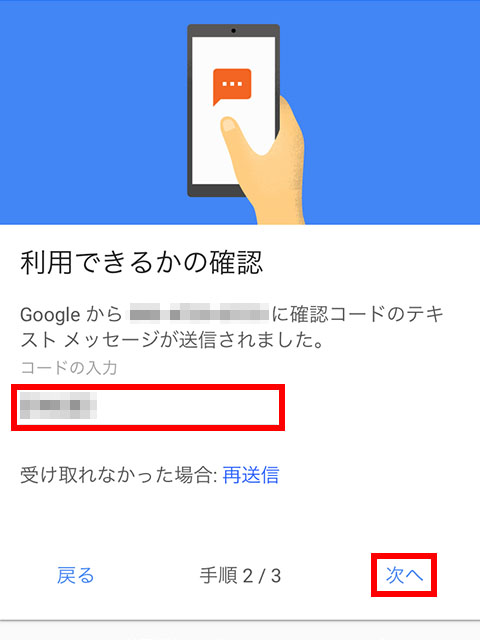
先ほどの2段階認証プロセスの続きから、SMSで届いた6桁のコードを打ち込み、「次へ」を選択します。
8. 2段階認証プロセスを「オンにする」
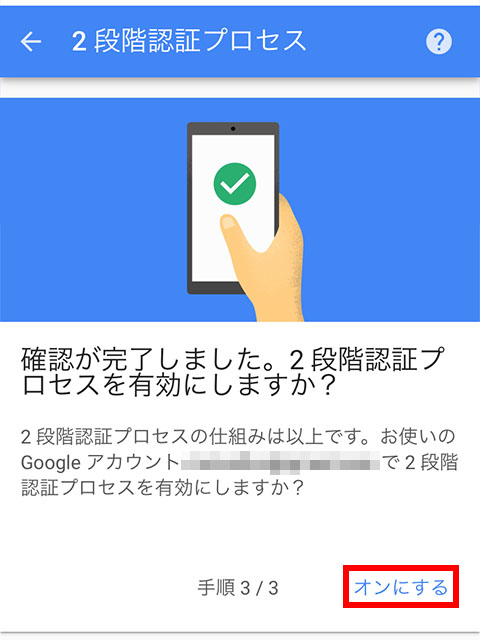
最後に2段階認証プロセスを「オンにする」を選択します。
これで2段階認証の設定は完了しました。
引き続き「バックアップの設定方法」でバックアップ設定を行なってください。
バックアップの設定方法
なぜバックアップ設定が必要か?
2段階認証の弱点として、ログインできるかが持っている端末に依存することが挙げられます。
簡単に申しますと、例えばログインに必要な端末として登録していたものが故障、盗難、ネットワークに繋がらないなどの状況下では、アカウントへログインできなくなります。
そこでメインの端末以外にログインできる方法を設定しておくことが超重要です。
スマートフォンでのバックアップの設定方法
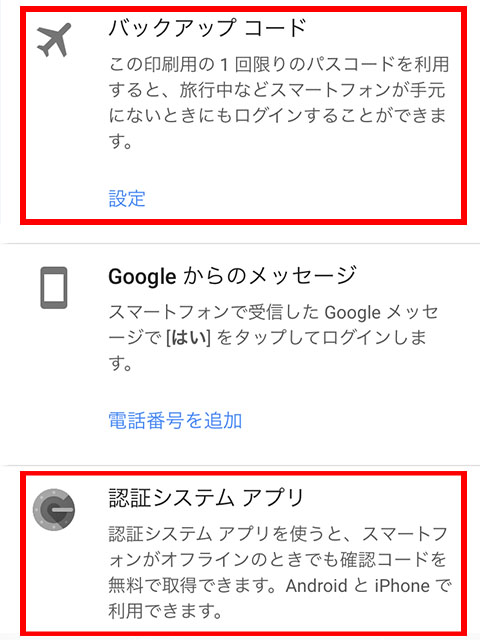
2段階認証プロセスのページの「予備手順の2番目を設定」から設定します。
私のオススメは「バックアップコード」と「認証システムアプリ」の2個を設定しておくことです。
バックアップコードの設定方法
「設定」を押すと、8桁の数字が10個印刷できるページに飛びます。

このページを印刷し、普段持ち歩くものに入れておくと、スマホなどの設定した端末がなくてもアカウントへログインできます。
いざというときに使えるようしまっておくことが大切です。
- 各バックアップコードは1回しか使えません
- 新たにコードを設定した場合、古いコードは使用できません
認証システムアプリの設定方法
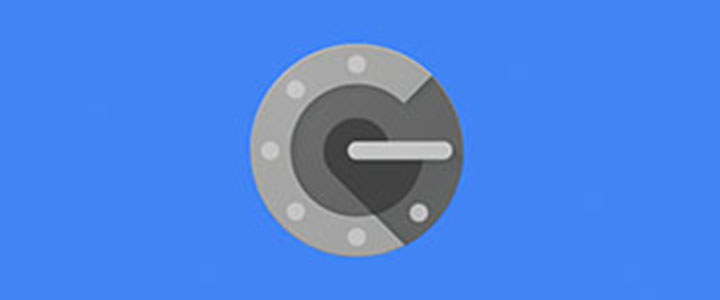
※ この方法は、メイン端末以外の端末 (タブレット、2台目のスマホなど) を持っていないと設定できません。メイン端末で設定したいときはパソコンからQRコードを読み取ってください。
あらかじめ、Googleの認証システムアプリをダウンロードしておきます。
[iOS]>>>Google Authenticator [Android]>>>Google 認証システムこちらの認証システムもオフラインで使用することができます。
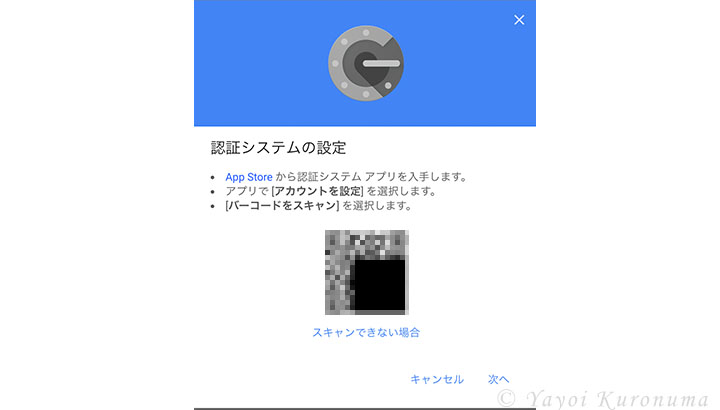
認証システムアプリの「設定」を押すとQRコードが表示され、これを別の端末の認証アプリを起動し読み込みます。
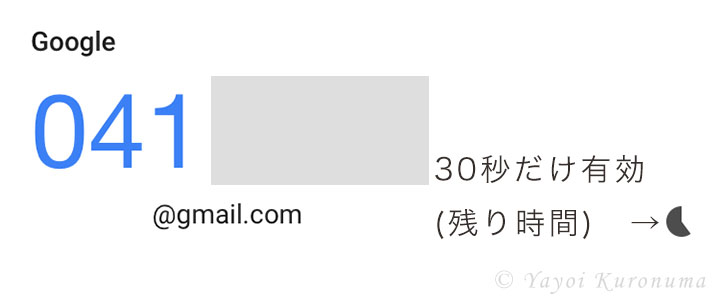
認証システムアプリを起動すると、アカウントのログインに必要な6桁のコードが生成されます。
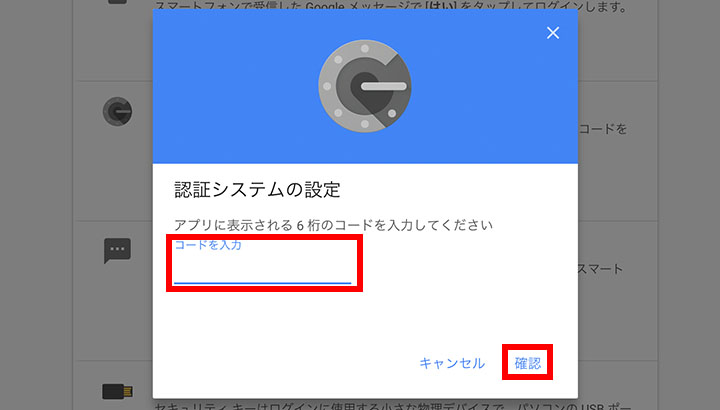
認証システムで生成された6桁の数字を「コードを入力」の部分に打ち込み、「確認」を押したら登録完了です。
パソコンでの2段階認証の設定方法
1. Google社の「2段階認証プロセス」のページへ飛び、「使ってみる」
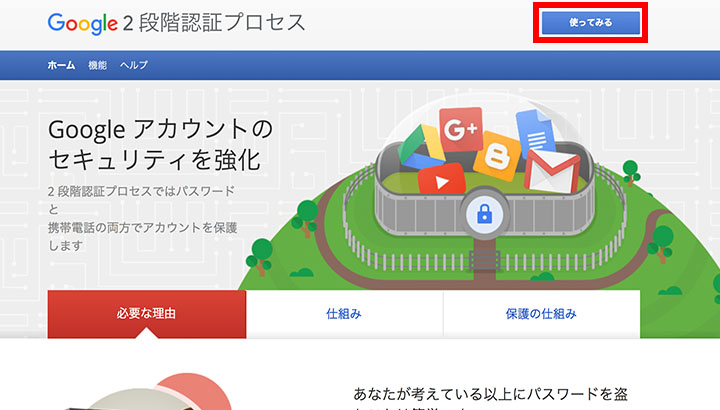 [リンク]>>>2 段階認証プロセス
[リンク]>>>2 段階認証プロセス
Google 2段階認証プロセスのページから「使ってみる」を押します。
2. 2段階認証プロセス「開始」
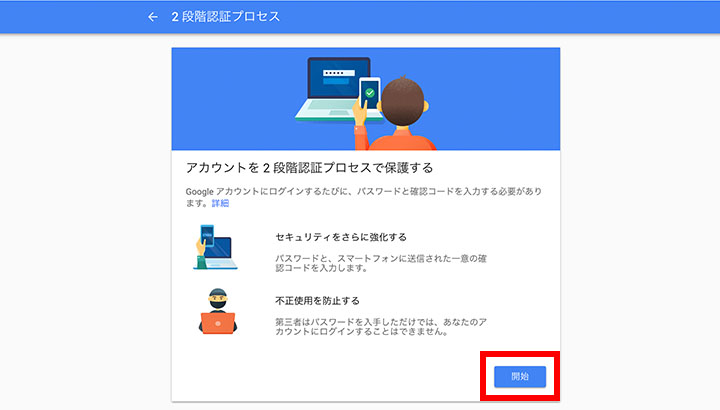
2段階認証プロセスの「開始」を押します。
3. Googleアカウントへログイン
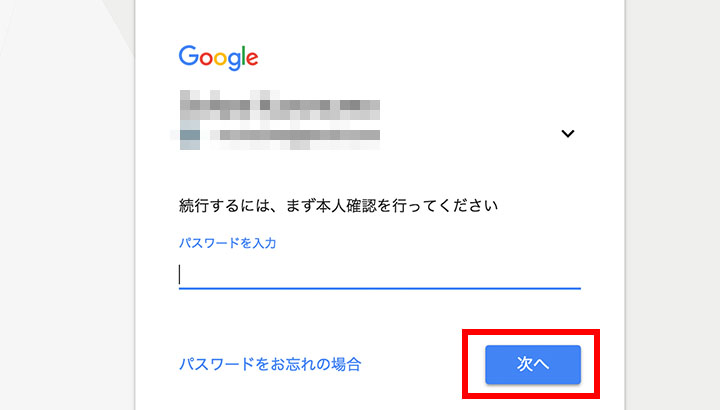
設定するアカウントを選択し、パスワードを入力してアカウントへログインします。
4. 電話番号の設定
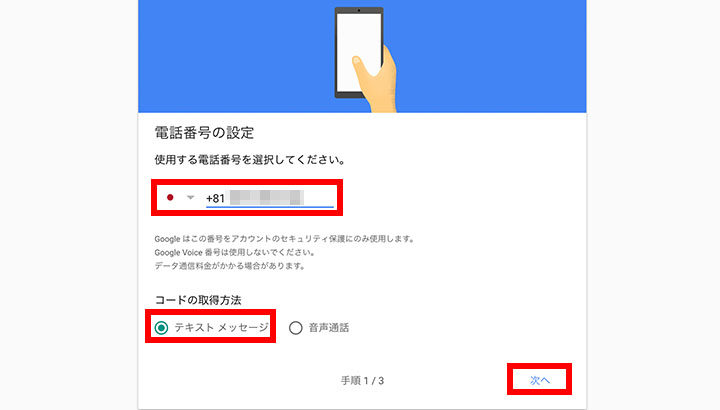
登録する端末の電話番号を設定します。今回は「テキストメッセージ」でSMS (電話番号を使うメッセージ) で設定します。
日本の携帯電話は「090」や「080」から始まりますが、海外で使用される国際番号を使用する際は、日本の国番号「+81」のあとに最初の0を省略して打ち込みます。
例) 090から始まる場合→ 「+81-90-XXXX-XXXX」
5. SMSに確認コードが送信される
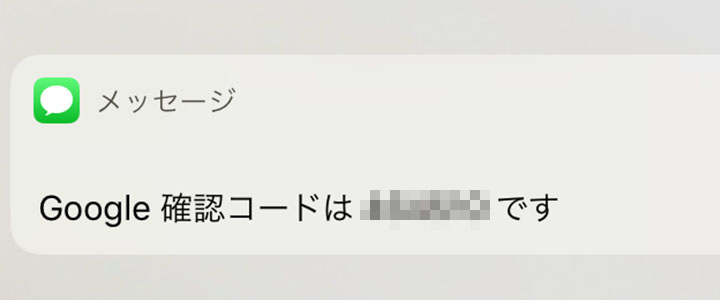
SMSでお手持ちの端末に6桁の確認コードが送られてくるので、これをメモします。
6. 確認コードを入力
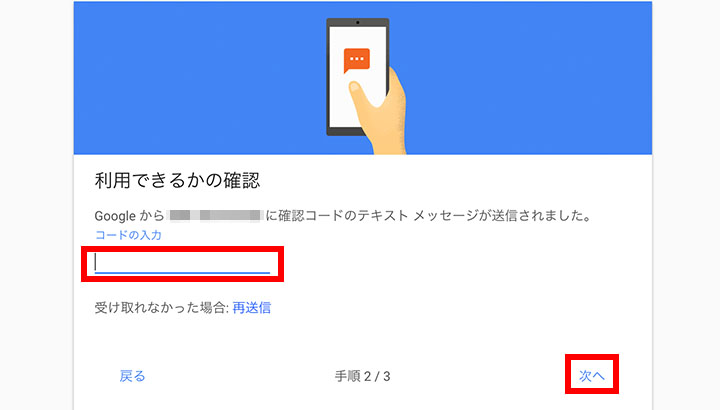
先ほどの2段階認証プロセスの続きから、SMSで届いた6桁のコードを打ち込み、「次へ」を選択します。
7. 2段階認証プロセスを「オンにする」
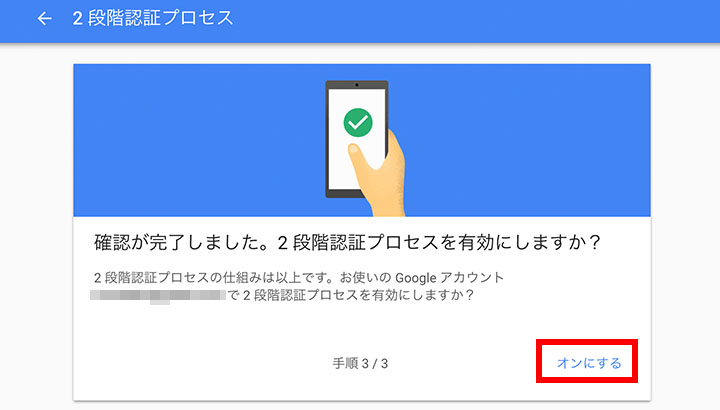
最後に2段階認証プロセスを「オンにする」を選択します。
これで2段階認証の設定は完了しました。
引き続き「バックアップの設定方法」でバックアップ設定を行なってください。
バックアップの設定方法
パソコンでのバックアップの設定方法
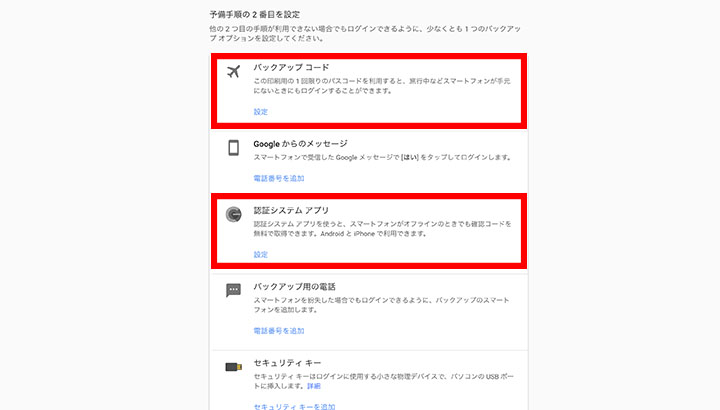
「バックアップコード」と「認証システムアプリ」の2個を設定しておくことをオススメします。
バックアップコードの設定方法
「設定」を押すと、8桁の数字が10個印刷できるページに飛びます。

このページを印刷し、普段持ち歩くものに入れておくと、スマホなどの設定した端末がなくてもアカウントへログインできます。
いざというときに使えるようしまっておくことが大切です。
- 各バックアップコードは1回しか使えません
- 新たにコードを設定した場合、古いコードは使用できません
認証システムアプリの設定方法
あらかじめ、Googleの認証システムアプリをダウンロードしておきます。
[iOS]>>>Google Authenticator [Android]>>>Google 認証システムこちらの認証システムもオフラインで使用することができます。
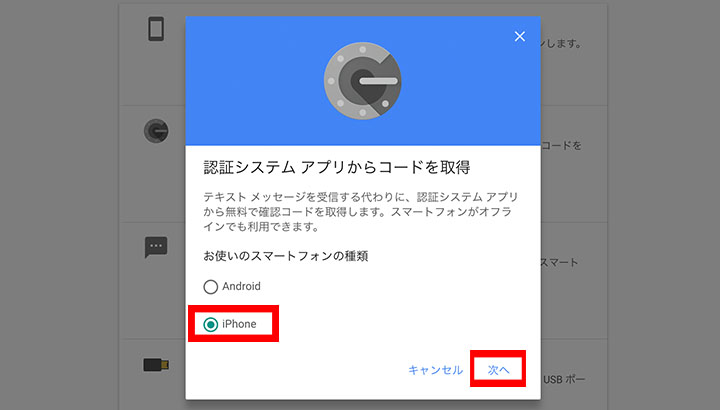
「設定」を押し、使っている端末の種類を選択します。
お使いのスマートフォンの種類を聞かれるので、ご自分の使用しているものを選択し、「次へ」を押します。
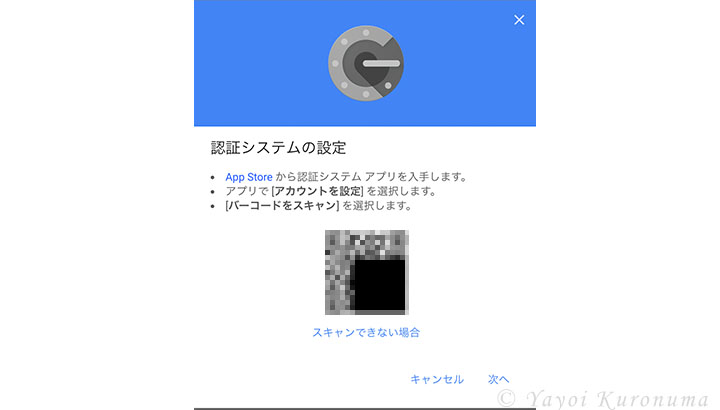
出てきたQRコードをアプリで読み取ってください。
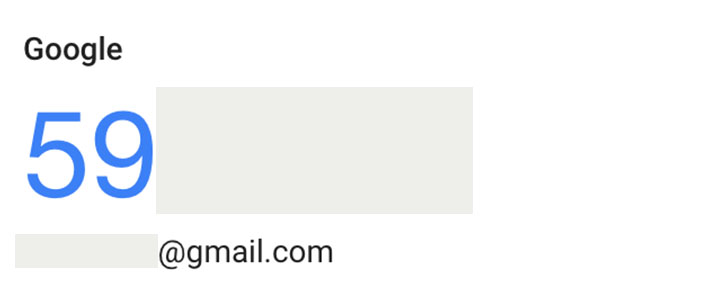
アプリを起動すると、登録したアカウントの上に6桁の数字が表示されます。
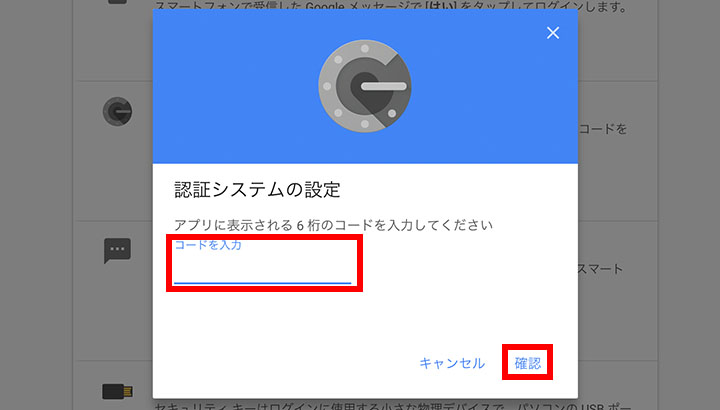
認証システムで生成された6桁の数字を「コードを入力」の部分に打ち込み、「確認」を押したら登録完了です。
おまけ: iOSでGoogleアカウントを使っている人は…
iPhoneのメールアプリなどでGoogleアカウントを使用している人は、2段階認証設定後、iOSの「設定」から新たにパスワードを入力する必要があります。
1. アプリ「設定」を開く
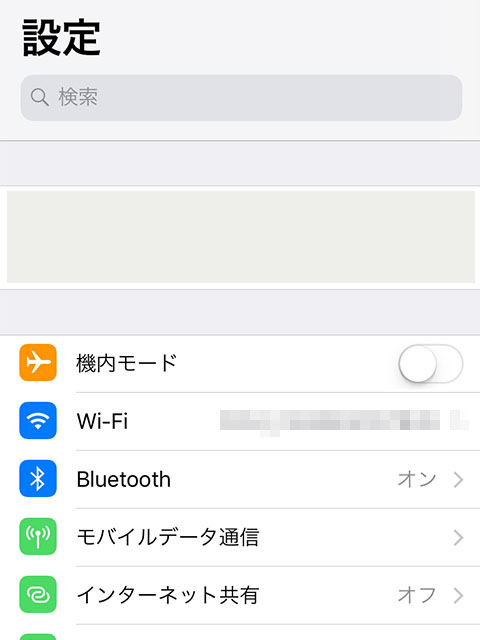
2. 「アカウントとパスワード」を選択
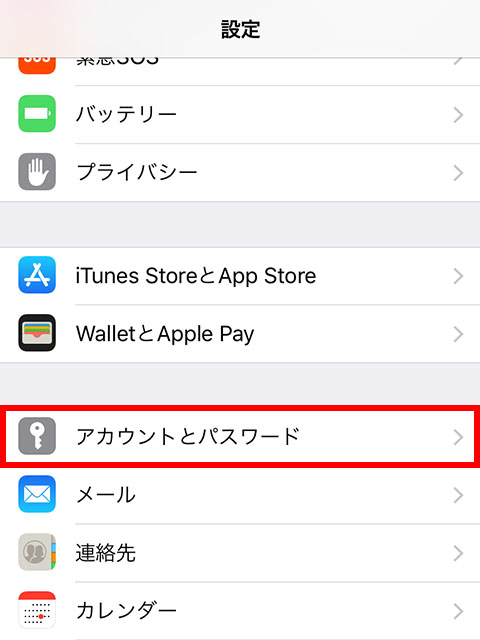
3.「アカウント」の中からGoogleアカウントを選択
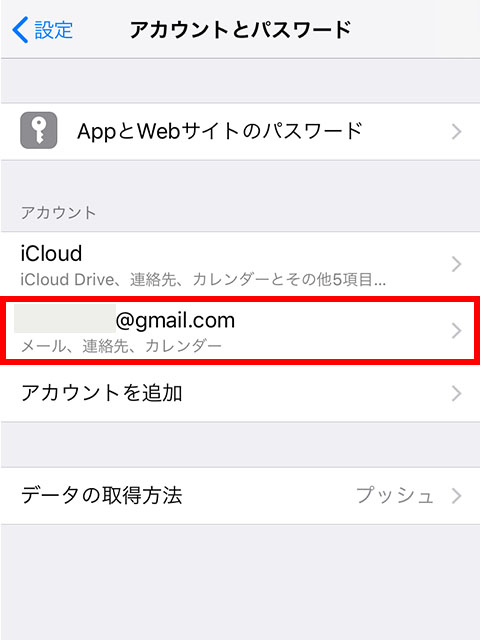
4. 「パスワードの再入力」を選択
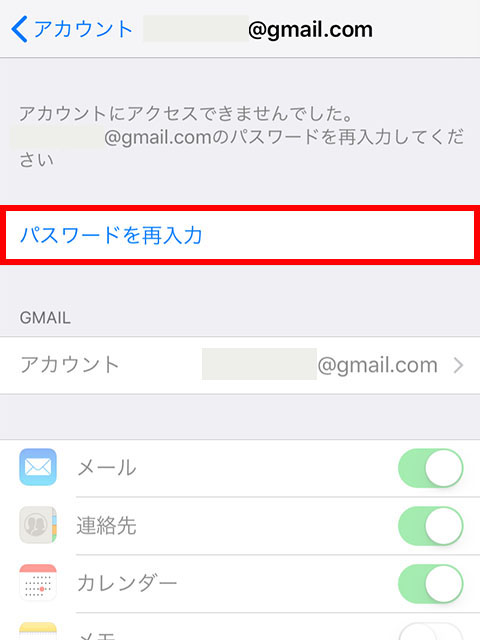
5. ブラウザが起動し、パスワードを求められる
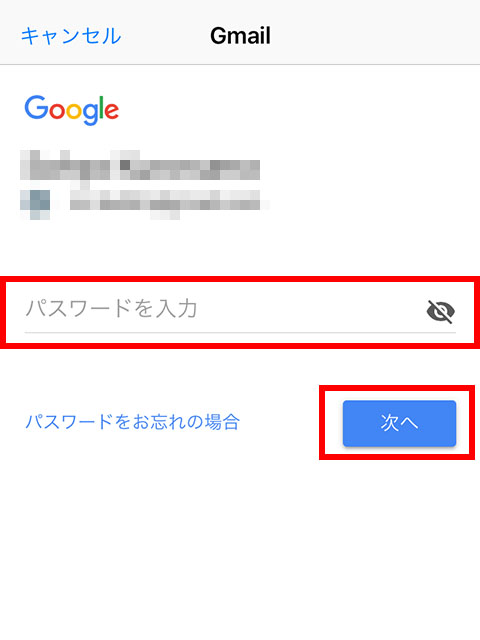
6. Google認証システムの入力を求められる
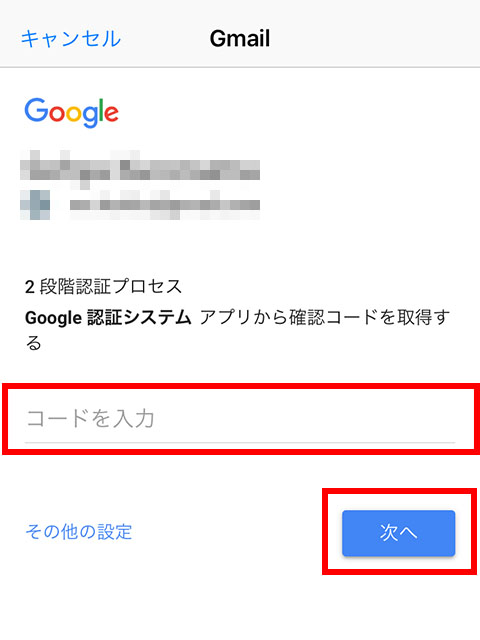
以上でiPhoneでの設定も終了です。お疲れ様でした!
面倒ではありますが、乗っ取りの被害に比べれば設定しておく価値はあると思います。
では、そんな感じで!

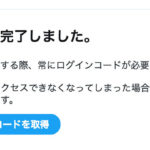
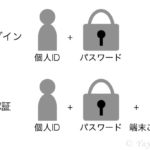



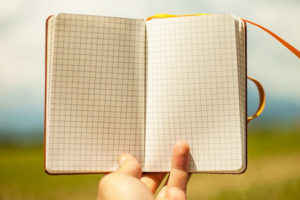
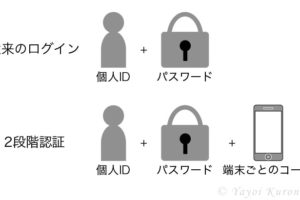
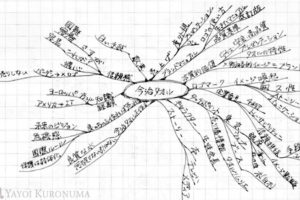

コメントを残す