2段階認証とは、個人で設定できる最高レベルのセキュリティー対策です。
「2段階認証とは?」については、下の記事で詳しくご説明しています。
[関連記事]>>>2段階認証とは? 個人でできる最高レベルのセキュリティー対策2段階認証を設定することで、乗っ取りや不正利用を防げる可能性が高まるので、設定しておくことをオススメします。
2段階認証は非常に強力なセキュリティーなので、設定方法と仕組みをよく理解していないとアカウントにログインできなくなる可能性があります。
特にバックアップの設定方法の項目をよく読み、必ず設定するようにしてください。
※ 2017年12月より、Googleの承認アプリを使用してログインが可能となりました。これによりSMS (電話番号を使ったメッセージサービス) がなくてもログイン可能です。
[参考リンク]>>>Twitter、2段階認証でサードパーティアプリの利用を可能にGoogleの認証アプリとは? に関しても、こちらの記事で詳しくご説明しております。
[関連記事]>>>2段階認証とは? 個人でできる最高レベルのセキュリティー対策目次
スマートフォンでの2段階認証の設定方法
Twitter公式アプリからの2段階認証の設定の流れです。
2段階認証の設定
1. 電話番号の登録
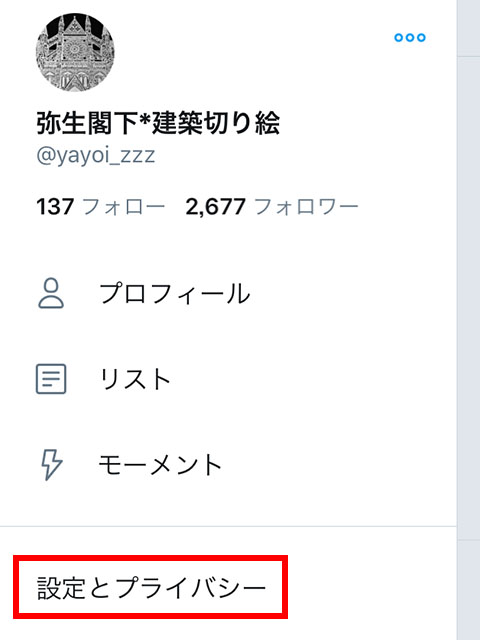
Twitterホームから「設定とプライバシー」を選択します。
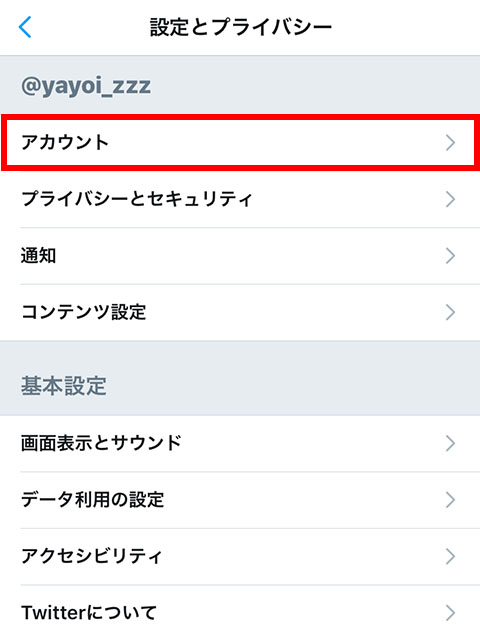
「アカウント」を選択します。
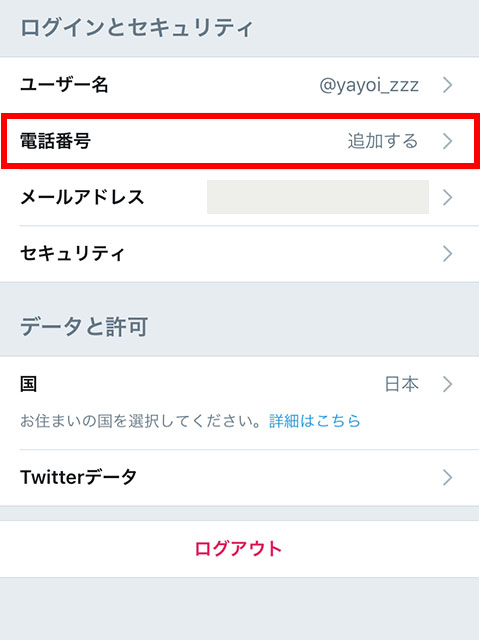
「電話番号」から「追加する」を選択します。
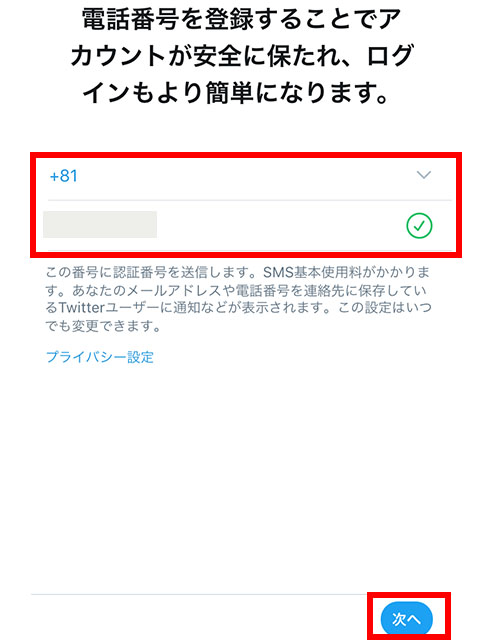
国コード (日本: +81) と登録端末の電話番号を記入し、「次へ」を選択。
日本の携帯電話は「090」や「080」から始まりますが、海外で使用される国際番号を使用する際は、日本の国番号「+81」のあとに最初の0を省略して打ち込みます。
例) 090から始まる場合→ 「+81-90-XXXX-XXXX」
2. SMSが届くことを確認
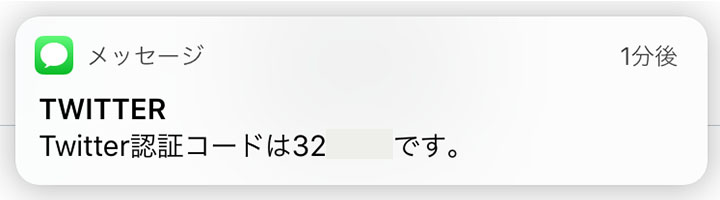
TwitterからSMS (電話番号を使ったメッセージサービス) に6桁のコードが送られてきます。
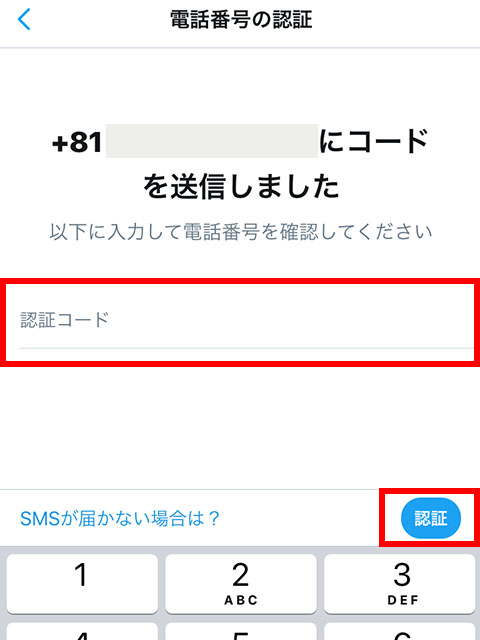
Twitterアプリに戻り、SMSに届いた6桁の認証コードを記入し、「認証」を選択。
これで電話番号の登録は終了です。
3. セキュリティから「ログイン認証」設定
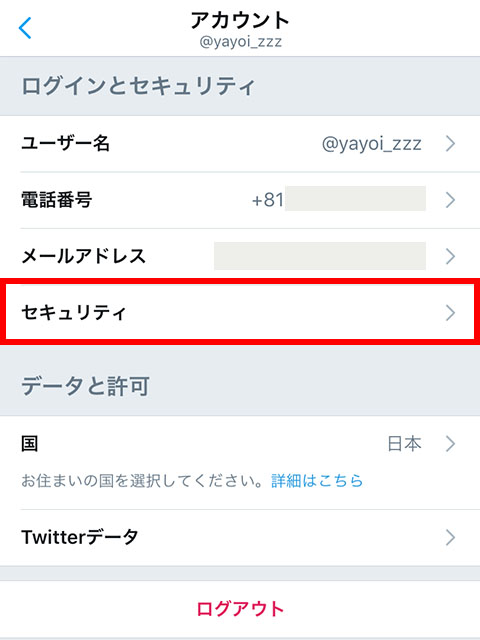
再び「アカウント」へ戻り、「セキュリティ」を選択します。
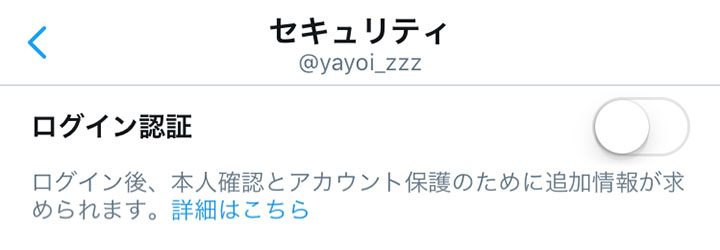
「セキュリティ」の中から「ログイン認証」をオンにします。
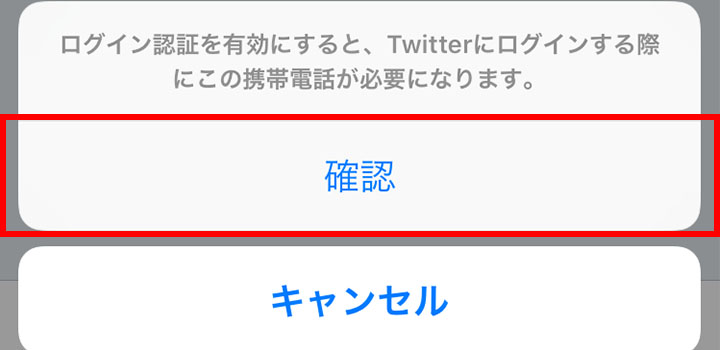
「確認」を選択。
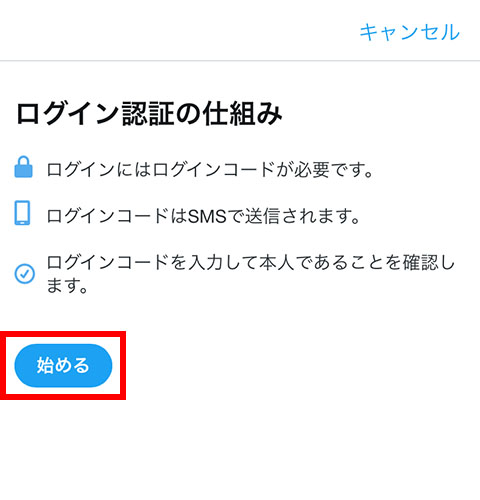
「始める」を選択。
4. Twitterアカウントのパスワード入力
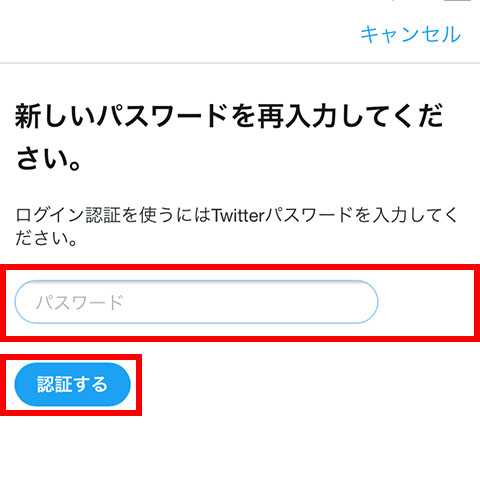
アプリでTwitterアカウントのパスワードが求められるので、ログインします。
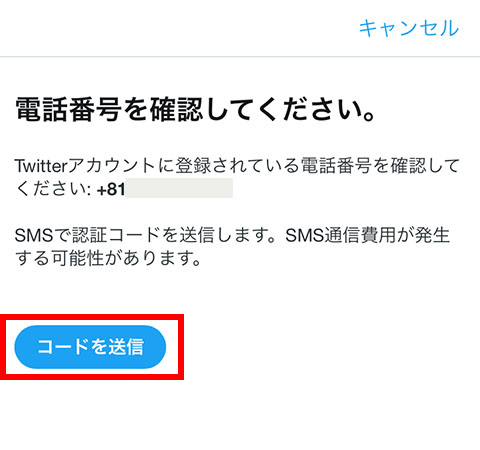
登録した電話番号に間違いがなければ、「コードを送信」を選択。
5. 認証コードの入力
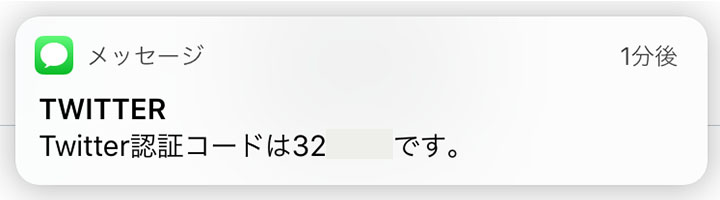
TwitterからSMSで6桁の認証コードが送られてきます。
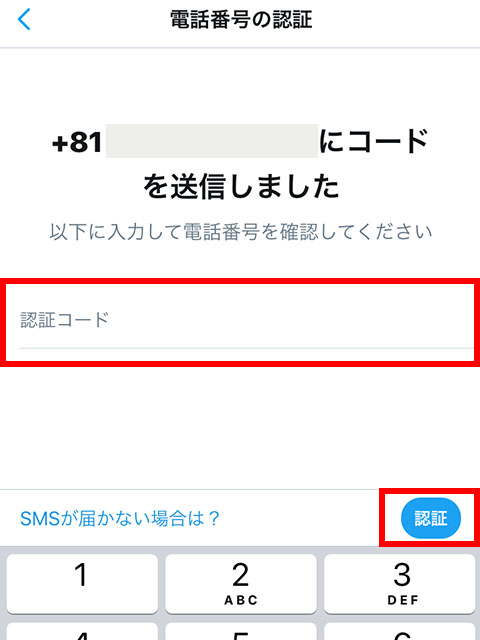
これをコード欄に記入し、「送信」を選択します。
これで2段階認証が登録されました。続いてバックアップコードの設定に移ります。
バックアップコードの設定
なぜバックアップ設定が必要か?
2段階認証の弱点として、ログインできるかが持っている端末に依存することが挙げられます。
簡単に申しますと、例えばログインに必要な端末として登録していたものが故障、盗難、ネットワークに繋がらないなどの状況下では、アカウントへログインできなくなります。
そこでメインの端末以外にログインできる方法を設定しておくことが超重要です。
Twitterの場合、「バックアップコードの取得」「セキュリティーアプリの設定」の2つが設定できます。
どちらも設定しておくことをオススメします。
バックアップコードの取得
1. 「セキュリティ」から「バックアップコード」を選択
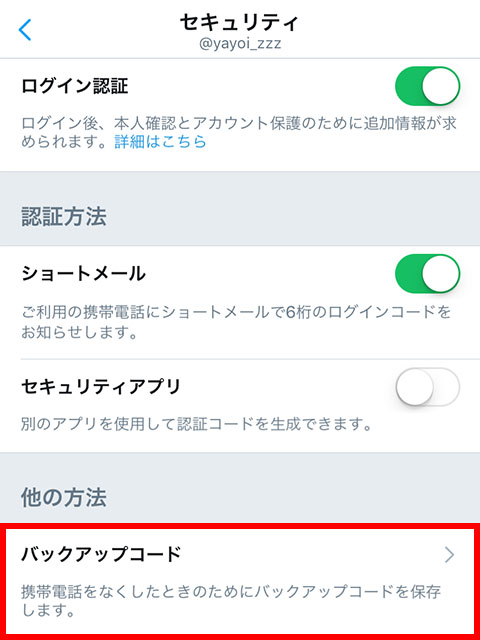
Twitterホームから「設定とプライバシー > アカウント > セキュリティ > バックアップコード」で表示できます。
2. バックアップコードのメモ
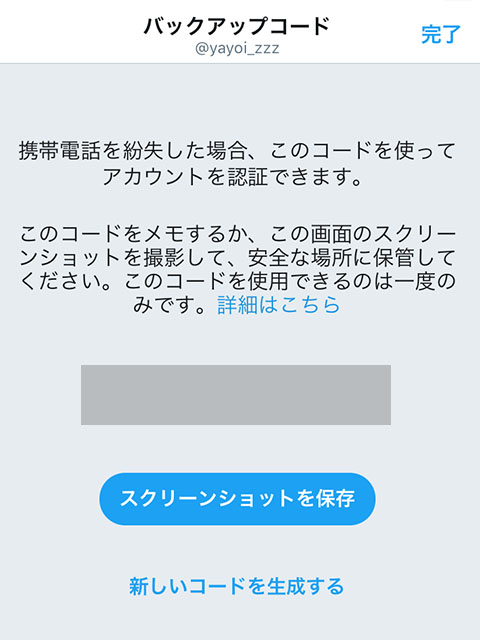
バックアップコードが表示されるので、これをメモします。
これは端末が故障、紛失などした際に使用するコードなので、必ずお使いの端末以外の場所にメモとして保存してください。

私の場合は印刷して、普段持ち歩くものに入れています。
バックアップコードが使用できるのは1回までで、使用後に新たに使う場合は「新しいコードを生成する」必要があります。
セキュリティアプリの設定
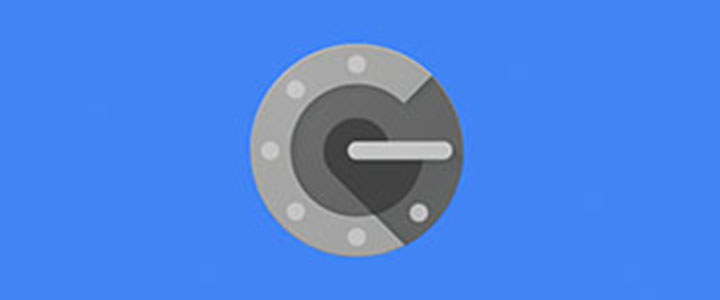
Google社の「2段階認証アプリ」を使用することで、SMSやバックアップコードがなくてもログインできるパスコードを生成できます。
あらかじめ、Googleの認証システムアプリをダウンロードしておいてください
[iOS]>>>Google Authenticator [Android]>>>Google 認証システム1. 「セキュリティ」から「セキュリティアプリ」をオン
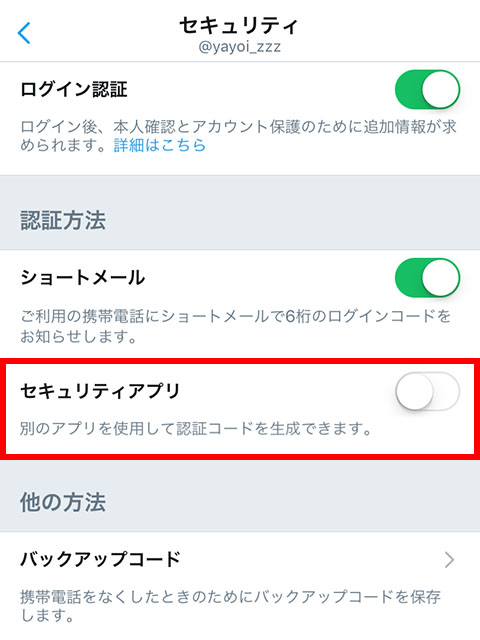
Twitterホームから「設定とプライバシー > アカウント > セキュリティ > セキュリティアプリ」で表示できます。
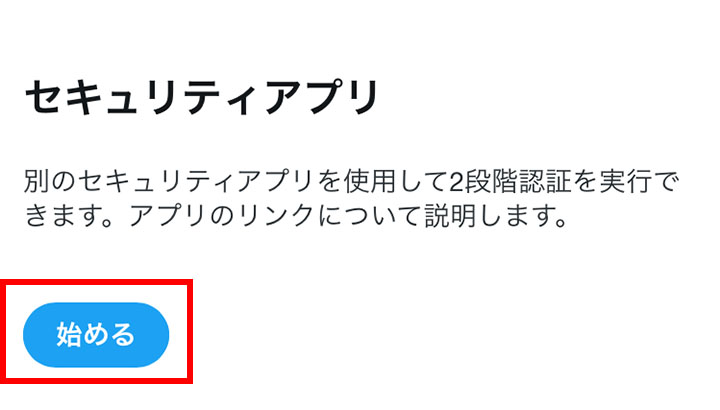
「始める」を選択。
2. 「この端末で設定」で今すぐ設定
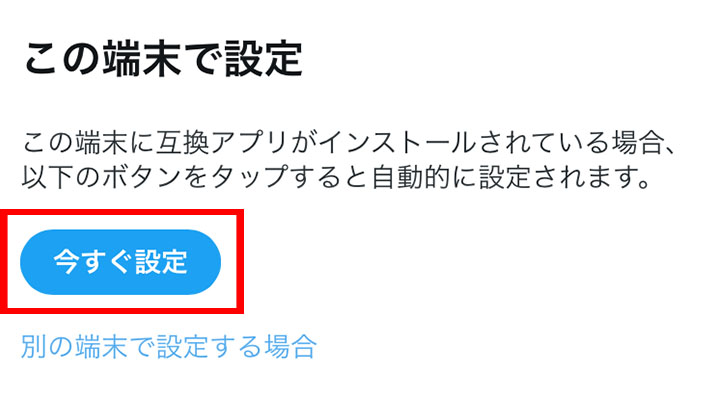
「今すぐ設定」を選択すると、Google認証システムアプリが自動で起動します。
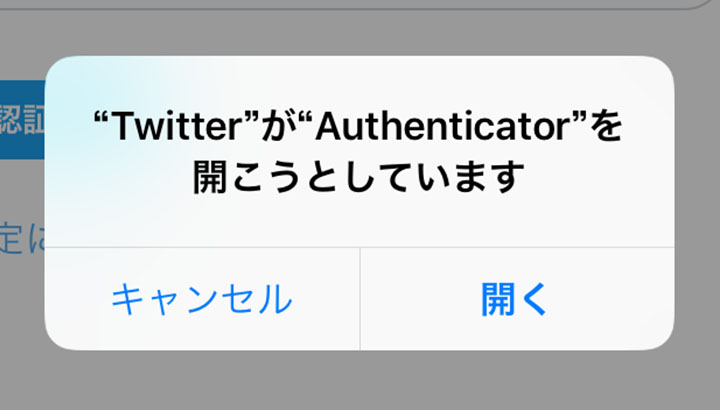
アプリを起動するか聞かれるので、「開く」を選択。
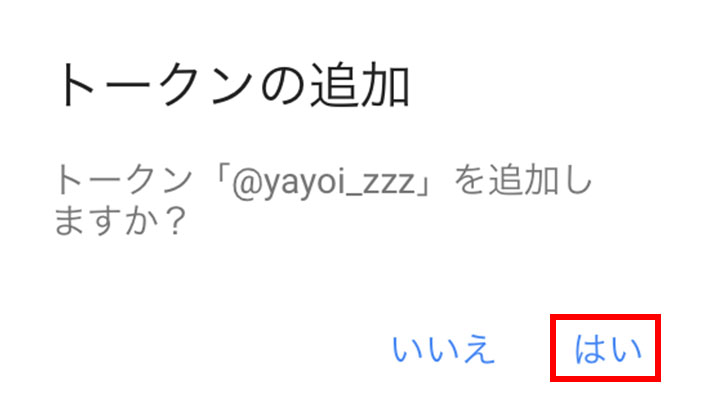
アプリでTwitter (トークン) を追加するか聞かれるので「はい」を選択。
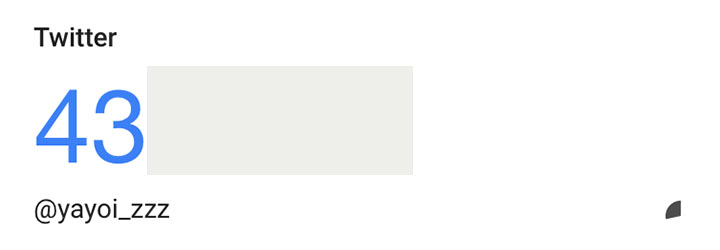
アプリ上にTwitterログインに必要な6桁の数字が生成されます (※ 有効期限は30秒間)
3. Twitterアプリで生成したコードを認証する
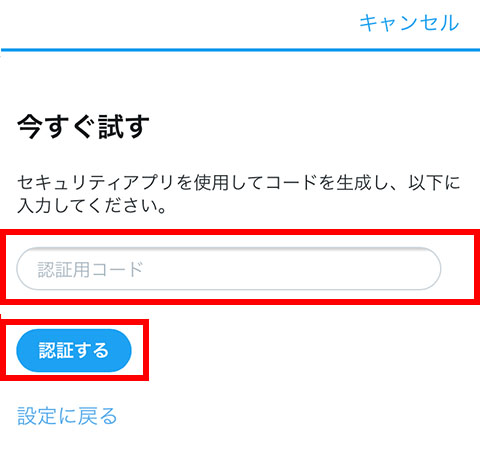
Google 認証アプリで生成した6桁のコードを入力し、「認証する」を選択。
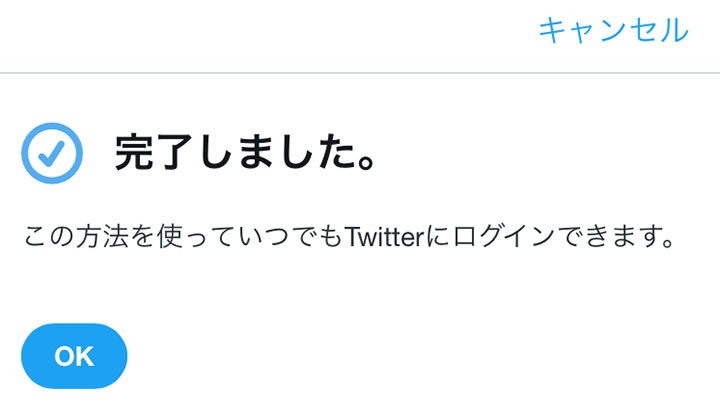
これで設定は完了しました。
パソコンでの2段階認証の設定方法
パソコンブラウザからTwitterの2段階認証の設定の流れです。
2段階認証の設定
1. 電話番号の登録
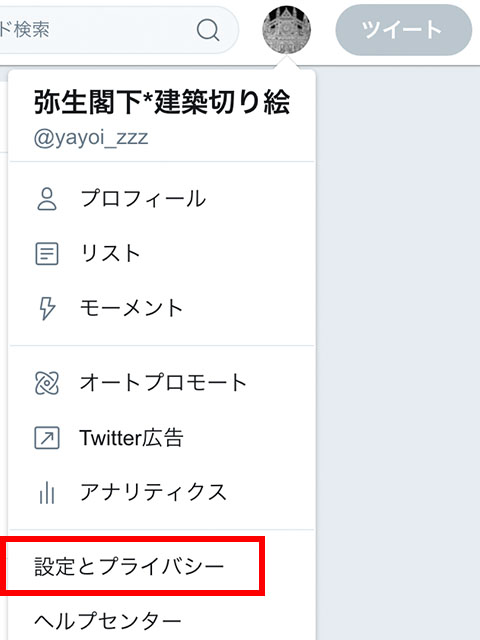
アカウントから「設定とプライバシー」を選択します。
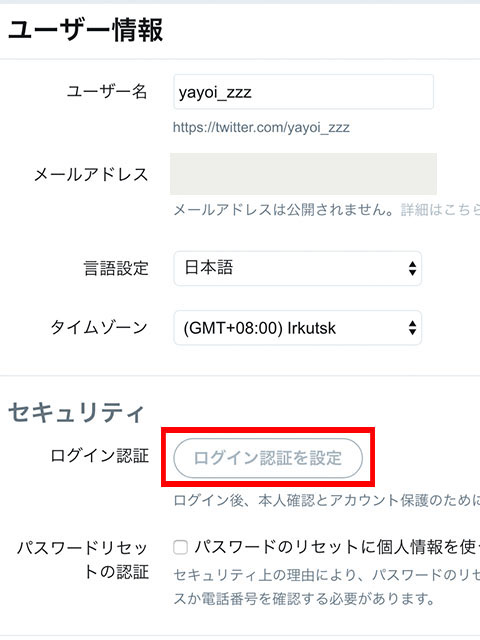
「ユーザー情報」から「ログイン認証を設定」を選択します。
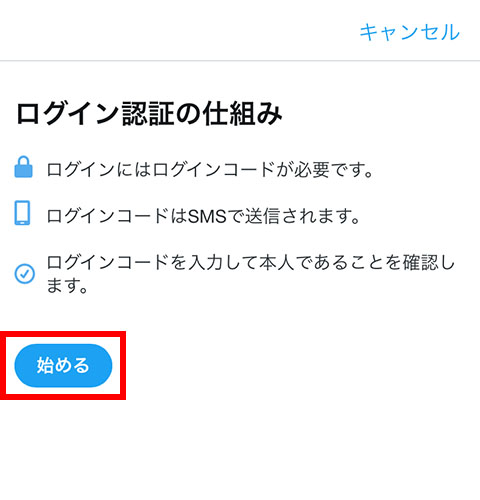
「始める」を選択。
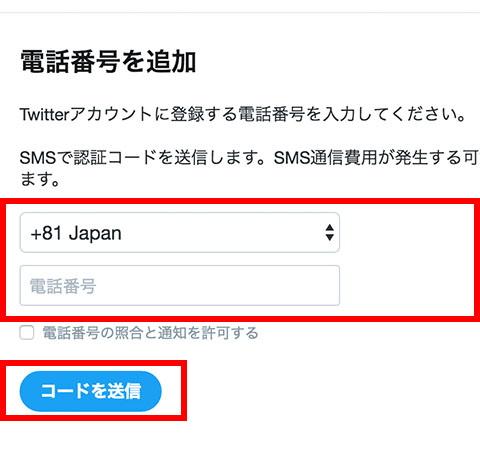
「電話番号を追加」で国コード (日本: +81) と登録端末の電話番号を記入し、「コードを送信」を選択します。
日本の携帯電話は「090」や「080」から始まりますが、海外で使用される国際番号を使用する際は、日本の国番号「+81」のあとに最初の0を省略して打ち込みます。
例) 090から始まる場合→ 「+81-90-XXXX-XXXX」
2. SMSが届くことを確認
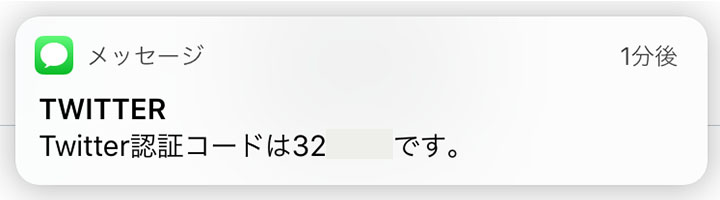
TwitterからSMS (電話番号を使ったメッセージサービス) に6桁のコードが送られてきます。
3. 認証コードを入力
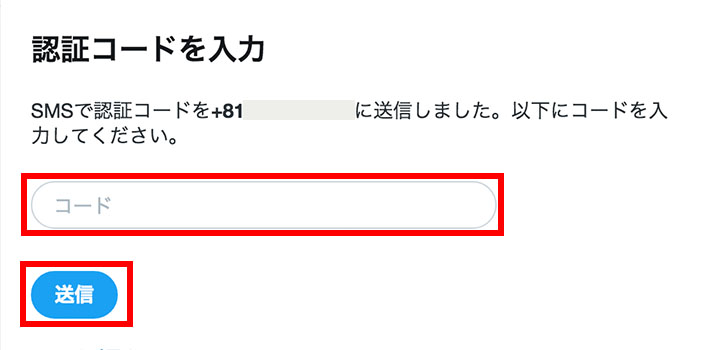
再びブラウザでTwitterに戻り、SMSで届いた6桁の認証コードが記入、「送信」を押します。
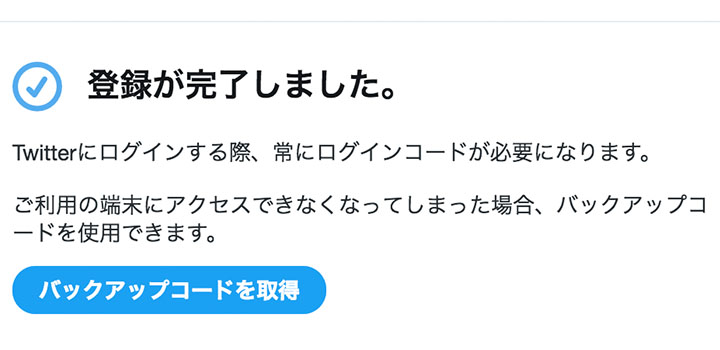
これで2段階認証が登録されました。続いてバックアップコードの設定に移ります。
バックアップコードの設定
なぜバックアップ設定が必要か?
2段階認証の弱点として、ログインできるかが持っている端末に依存することが挙げられます。
簡単に申しますと、例えばログインに必要な端末として登録していたものが故障、盗難、ネットワークに繋がらないなどの状況下では、アカウントへログインできなくなります。
そこでメインの端末以外にログインできる方法を設定しておくことが超重要です。
Twitterの場合、「バックアップコードの取得」「セキュリティーアプリの設定」の2つが設定できます。
どちらも設定しておくことをオススメします。
バックアップコードの取得
1. 「ログイン認証方法を確認」から「バックアップコードを取得」を選択
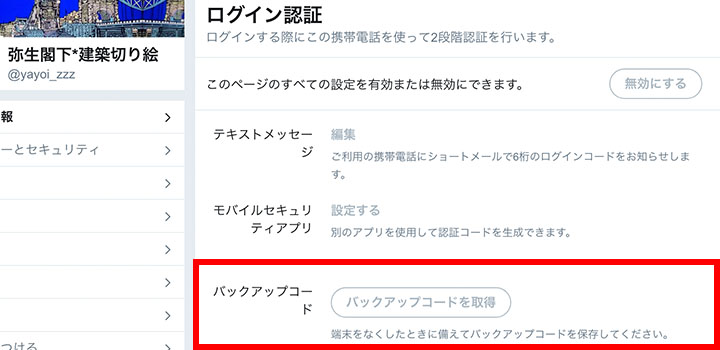
「設定とプライバシー > ユーザー情報 > ログイン認証 > バックアップコードを取得」を選択します。
2. バックアップコードのメモ
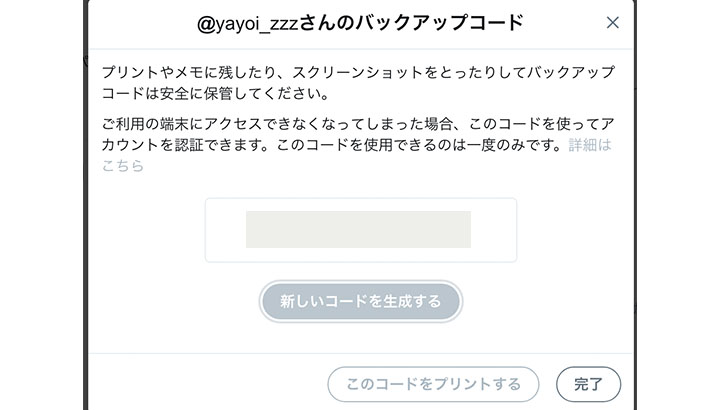
バックアップコードが表示されるので、これをメモします。
これは端末が故障、紛失などした際に使用するコードなので、必ずお使いの端末以外の場所にメモとして保存してください。

私の場合は印刷して、普段持ち歩くものに入れています。
バックアップコードが使用できるのは1回までで、使用後に新たに使う場合は「新しいコードを生成する」必要があります。
セキュリティアプリの設定
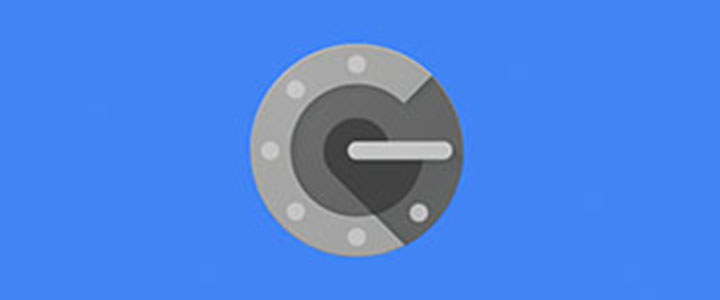
Google社の「2段階認証アプリ」を使用することで、SMSやバックアップコードがなくてもログインできるパスコードを生成できます。
あらかじめ、Googleの認証システムアプリをダウンロードしておいてください
[iOS]>>>Google Authenticator [Android]>>>Google 認証システム1. 「ログイン認証」から「モバイルセキュリティアプリ」を選択
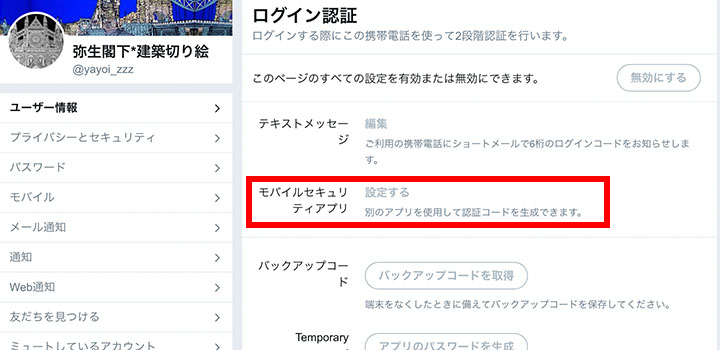
Twitterホームから「設定とプライバシー > ユーザー情報 > ログイン認証 > モバイルセキュリティアプリ」で表示できます。
2. 「別の端末で設定」でQRコード表示
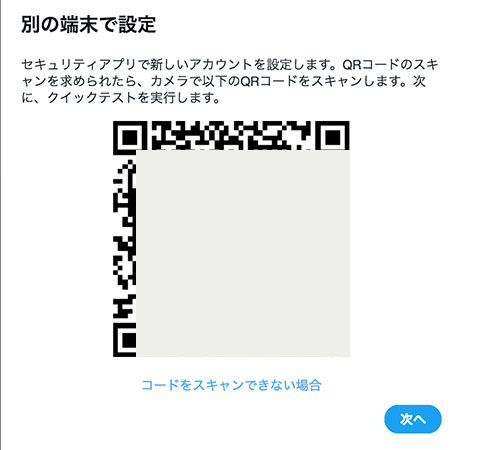
QRコードが表示されるため、端末からGoogle認証アプリを起動し、QRコードを読み取ります。
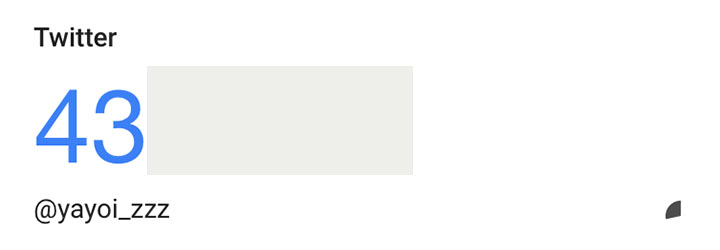
アプリ内でTwitterアカウントに6桁の数字が表記されるようになります。
3. Twitterアプリで生成したコードを認証する
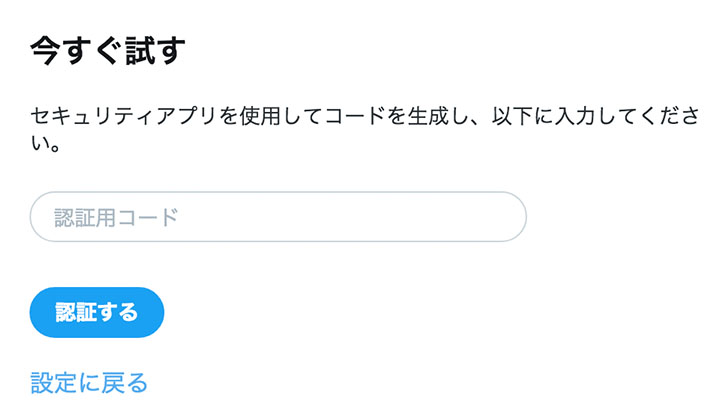
Google 認証アプリで生成した6桁のコードを入力し、「認証する」を選択。
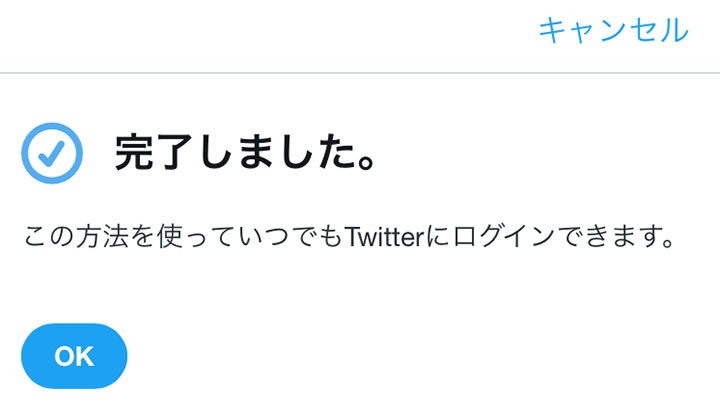
これで設定は完了しました。
TwitterなどのSNSは最近乗っ取り被害も多数聞くので、ぜひ設定しておきたいところですね。
では、そんな感じで!

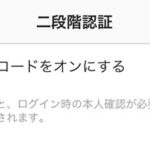
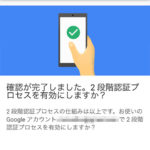




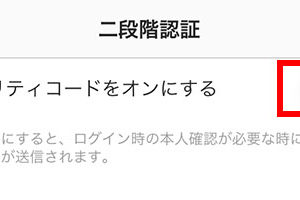
コメントを残す