2段階認証とは、個人で設定できる最高レベルのセキュリティー対策です。
「2段階認証とは?」については、下の記事で詳しくご説明しています。
[関連記事]>>>2段階認証とは? 個人でできる最高レベルのセキュリティー対策2段階認証を設定することで、乗っ取りや不正利用を防げる可能性が高まるので、設定しておくことをオススメします。
2段階認証は非常に強力なセキュリティーなので、設定方法と仕組みをよく理解していないとアカウントにログインできなくなる可能性があります。
特にバックアップの設定方法の項目をよく読み、必ず設定するようにしてください。
※ Evernoteでの2段階認証の設定は「Evernote Web」から行います。
目次
Evernoteの2段階認証設定方法
1. Evernote Webにログイン
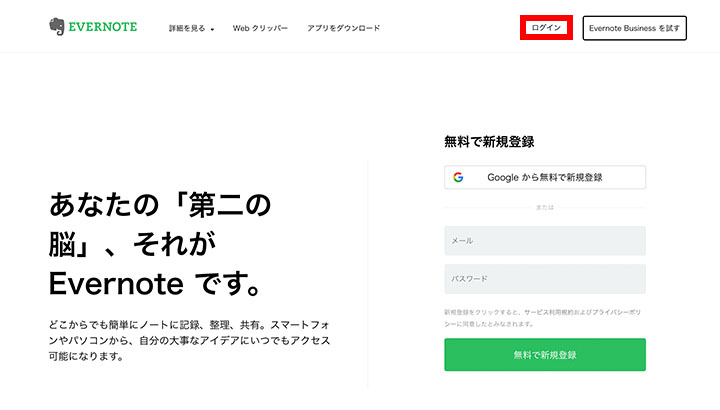
「Evernote Web」から自分のアカウントへログインします。
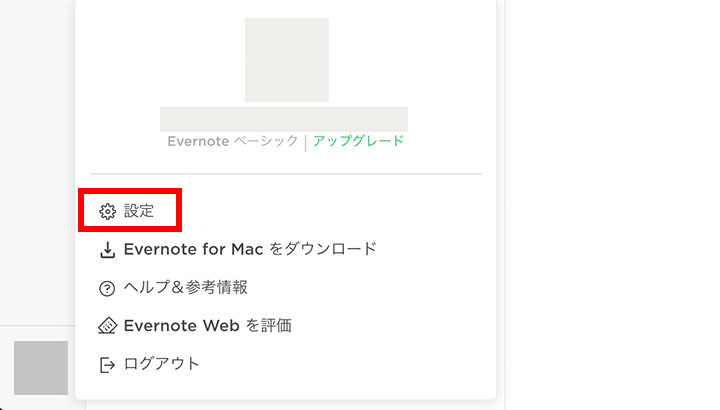
左下のアイコンをクリックし、「設定」を選びます。
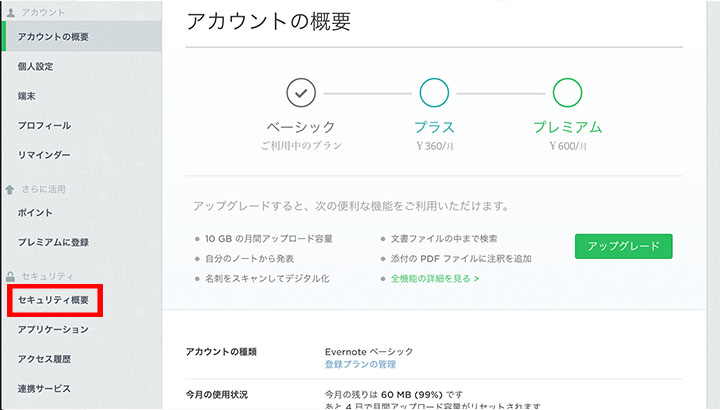
「設定」から「セキュリティ概要」を選択。
2. 2段階認証を有効化
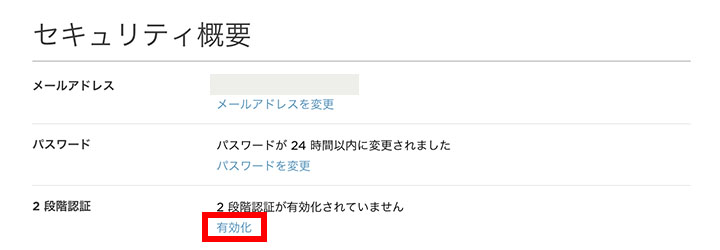
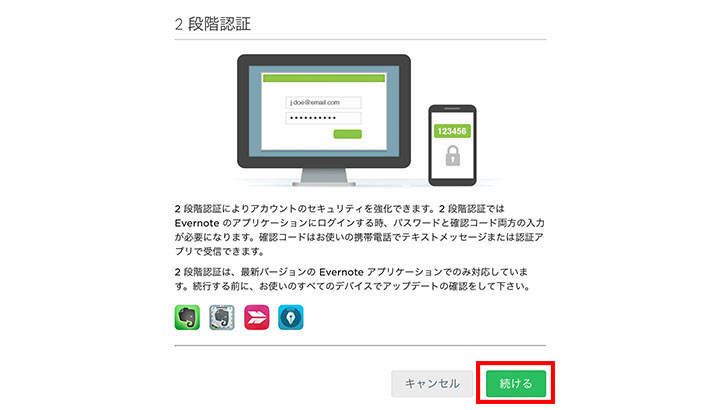
「セキュリティ概要」から「有効化」をクリックします。
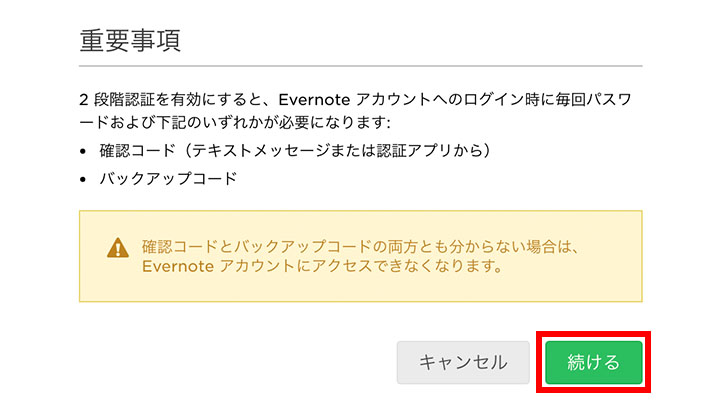
重要事項を確認した後、「続ける」をクリックします。
3. メールアドレスの確認
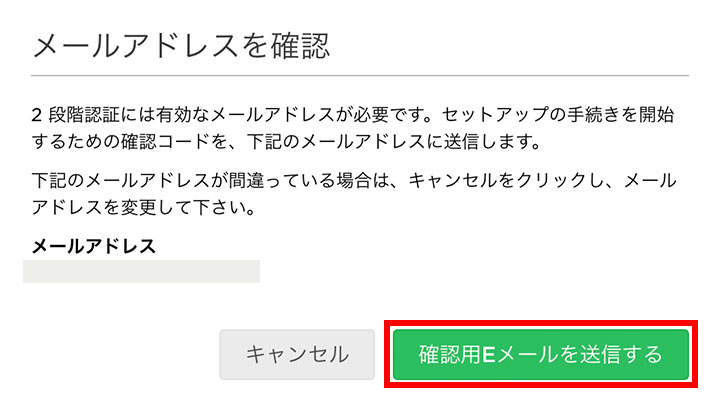
2段階認証を有効にするため、登録しているアドレスの確認を行います。「確認用Eメールを送信する」を選択。
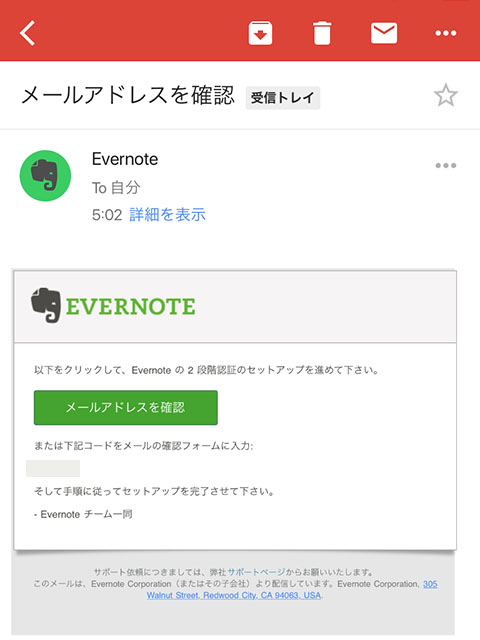
登録アドレスに6桁のコードが送られてきます。
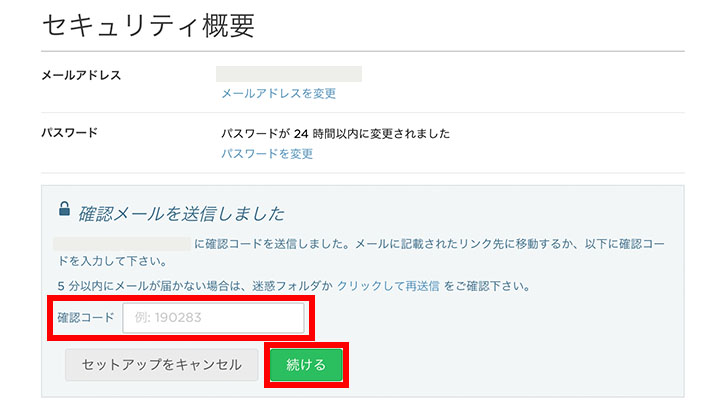
Evernoteの「セキュリティ概要」に戻り、メールアドレスに送られてきたコードを入力し、「続ける」。
これでメールアドレスの登録は終了です。
4. 電話番号の登録
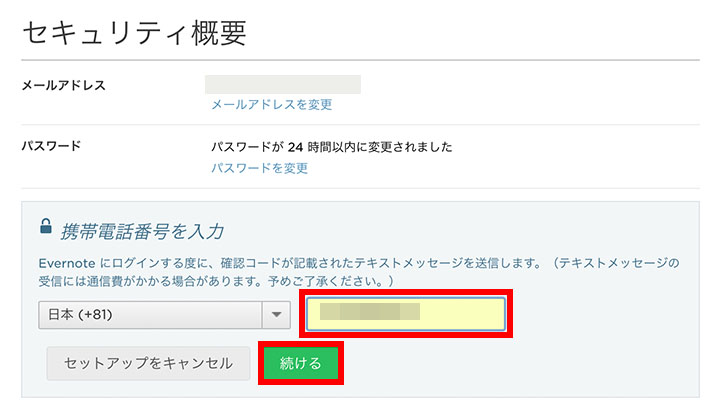
続いて電話番号の登録です。普段使用している端末の電話番号を記入し、「続ける」を選択。
日本の携帯電話は「090」や「080」から始まりますが、海外で使用される国際番号を使用する際は、日本の国番号「+81」のあとに最初の0を省略して打ち込みます。
例) 090から始まる場合→ 「+81-90-XXXX-XXXX」
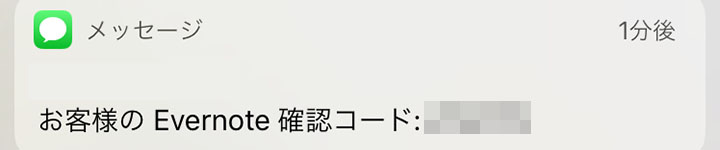
SMS (電話番号を使ったメッセージサービス) で6桁のコードが送られてきます。
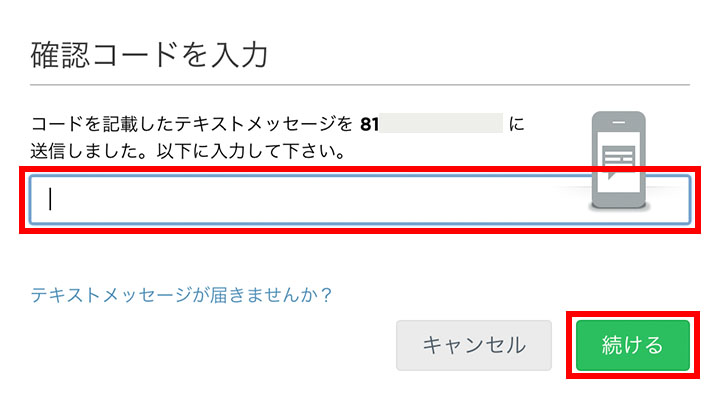
Evernoteに戻り、SMSで送られてきた確認コードを入力し、「続ける」を選択。これで電話番号の登録は終了です。
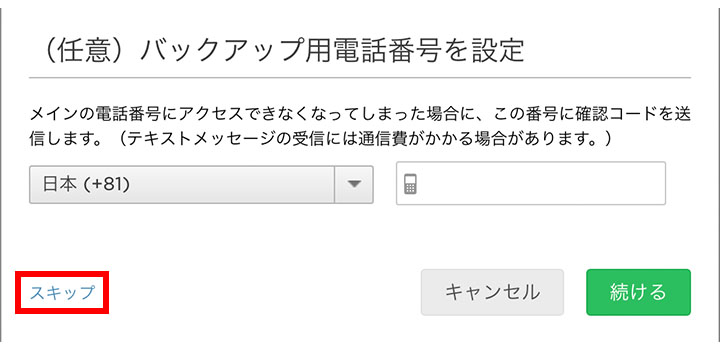
バックアップ用の電話番号は、万が一携帯を無くした際のログイン手段になります。
後ほど「バックアップコード」というものが受け取れるため、こちらの登録は任意で構いません。
登録しない場合は「スキップ」を押します。
5. Google 認証システムの設定
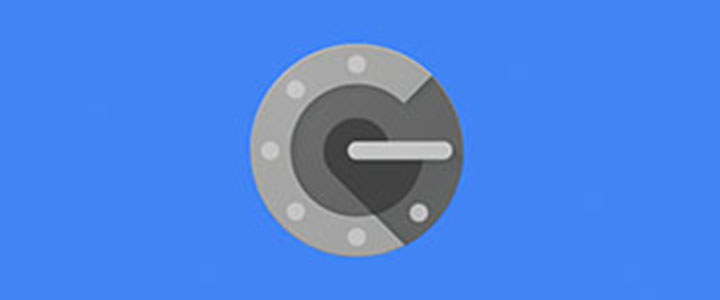
Evernoteでは、2段階認証にSMSとGoogle認証アプリを選択できます。
Google社の「2段階認証アプリ」を使用することで、SMSがなくてもログインできるパスコードを生成できます。このコードはオフラインでも生成可能です。
あらかじめ、Googleの認証システムアプリをダウンロードしておいてください
[iOS]>>>Google Authenticator [Android]>>>Google 認証システム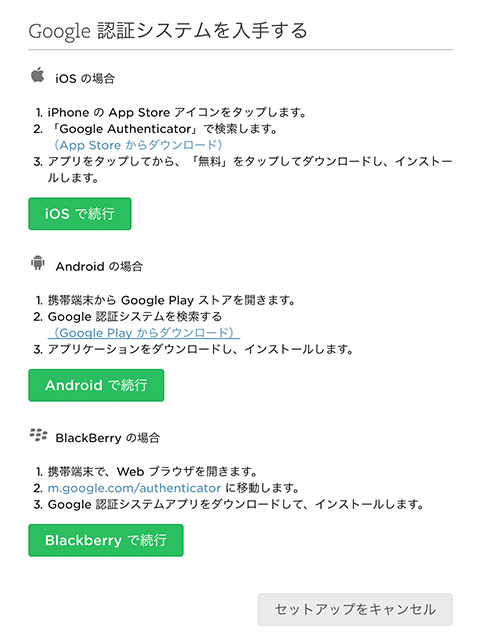
iOS、Android、Blackberryからご自分の使用している端末を選択します。
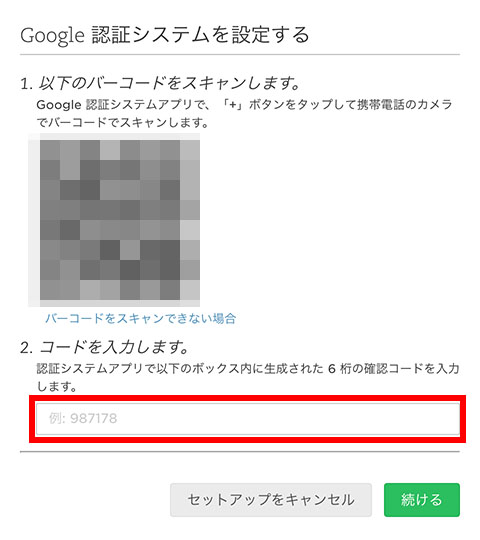
次にQRコードが表示されるため、これを「Google 認証アプリ」を起動して読み取ります。
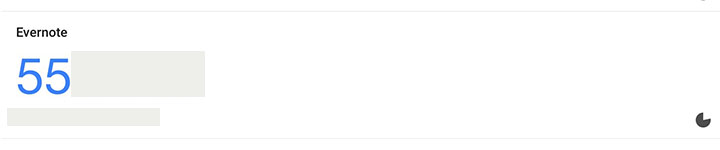
QRコードを読み取ると、「Google 認証アプリ」で6桁の数字が表示されるようになります。
この数字を先ほどの「認証アプリで以下のボックス内に生成された6桁のコードを入力します」の欄に記入し、「続ける」をクリックします。
これで2段階認証の設定自体は終了です。「続ける」を押すと、続いて「バックアップコードの設定」に入ります。
バックアップコードの取得
なぜバックアップコードが必要なのか?
2段階認証の弱点として、ログインできるかが持っている端末に依存することが挙げられます。
簡単に申しますと、例えばログインに必要な端末として登録していたものが故障、盗難などのアクシデントが生じた際に、アカウントへログインできなくなります。
そこでメインの端末以外にログインできる方法を設定しておくことが超重要です。
バックアップコードの印刷
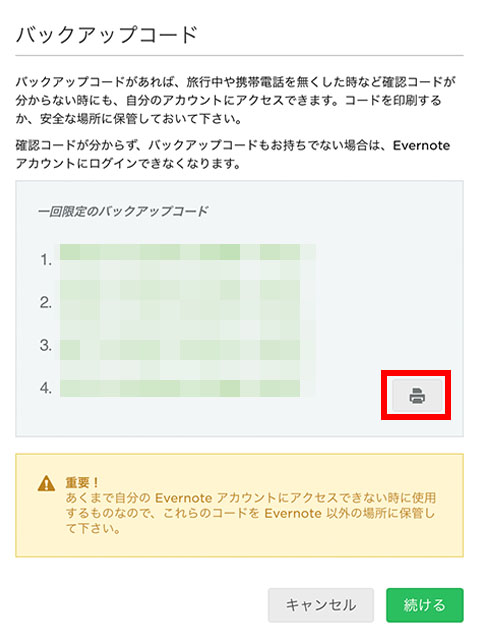
表示されたバックアップコードを印刷します。
これは端末が故障、紛失などした際に使用するコードなので、必ずお使いの端末以外の場所にメモとして保存します。

私の場合は印刷したものを普段身につけているものなどにしまい、持ち歩いています。
各バックアップコードが使用できるのは1回までで、再度生成した際には昔のコードは使えなくなるので注意してください。
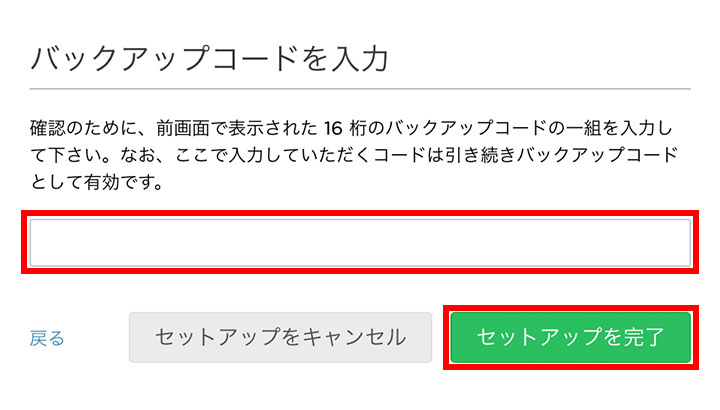
表示されたバックアップコードの確認のため、16桁のコードを入力し「セットアップを完了」をクリック。
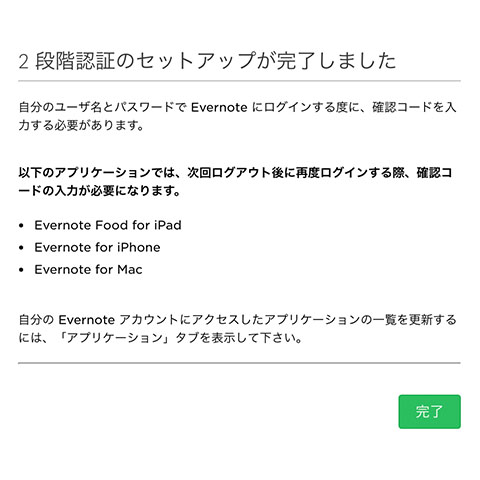
これで2段階認証の設定は終了です。お疲れ様でした!
では、そんな感じで!

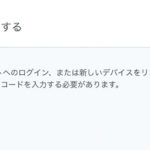




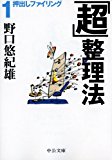


コメントを残す