2段階認証とは、個人で設定できる最高レベルのセキュリティー対策です。
「2段階認証とは?」については、下の記事で詳しくご説明しています。
[関連記事]>>>2段階認証とは? 個人でできる最高レベルのセキュリティー対策2段階認証を設定することで、乗っ取りや不正利用を防げる可能性が高まるので、設定しておくことをオススメします。
2段階認証は非常に強力なセキュリティーなので、設定方法と仕組みをよく理解していないとアカウントにログインできなくなる可能性があります。
特にバックアップの設定方法の項目をよく読み、必ず設定するようにしてください。
目次
パソコンからの設定方法
1. Dropboxのアカウントにログイン
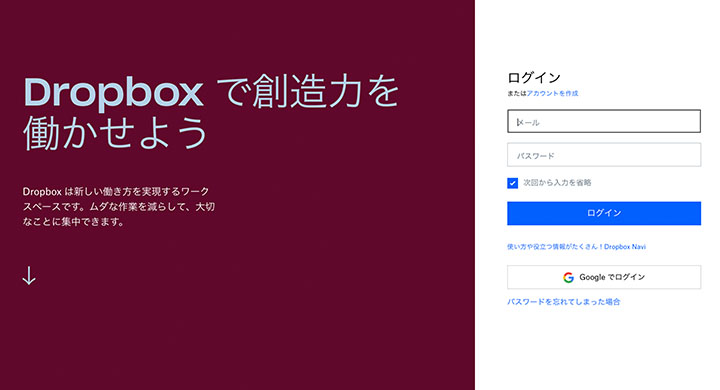
2. 画面右上からアイコンをクリックし、「設定」選択
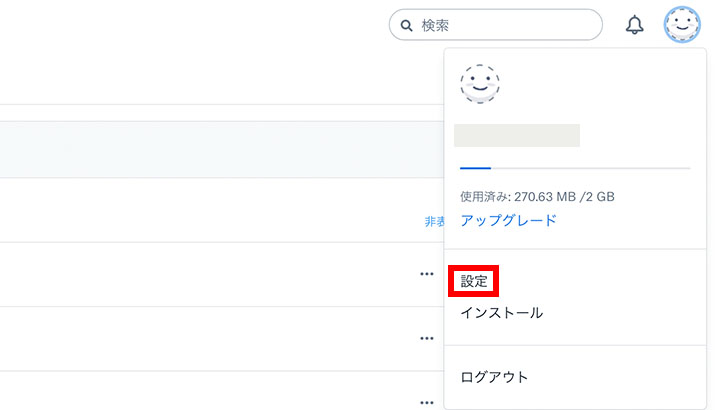
3. 左上タブから「セキュリティ」選択
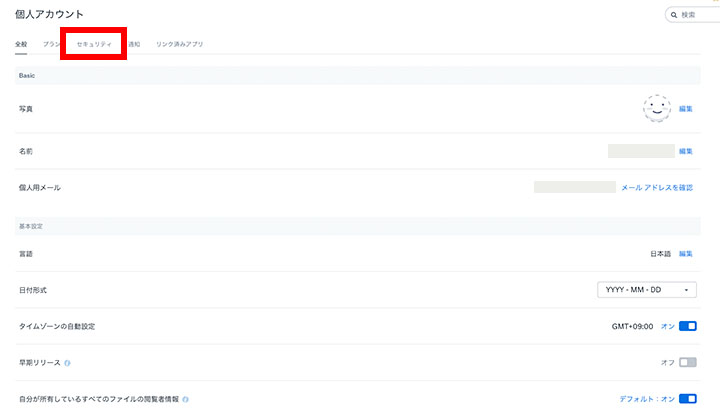
4. 「セキュリティ」から「2段階認証 オン」
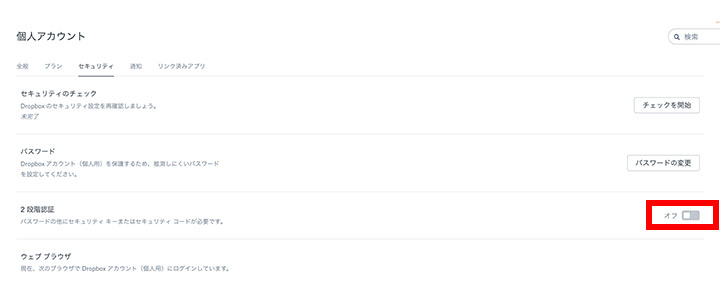
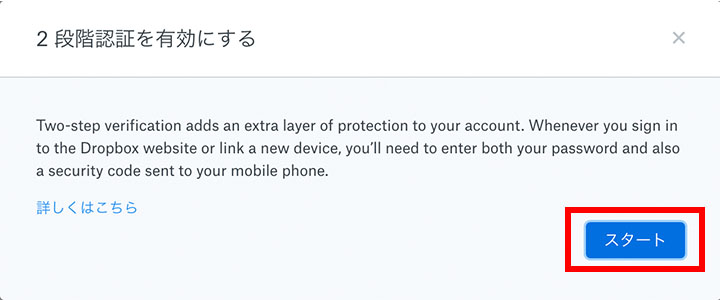
「スタート」をクリックします。
5. パスワード入力
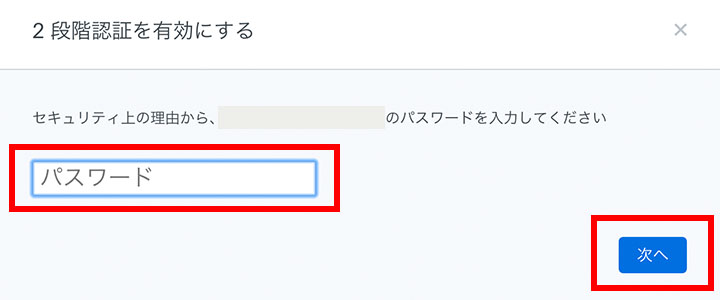
ログインパスワードを入力します。
6. 「モバイルアプリを使用」を選択
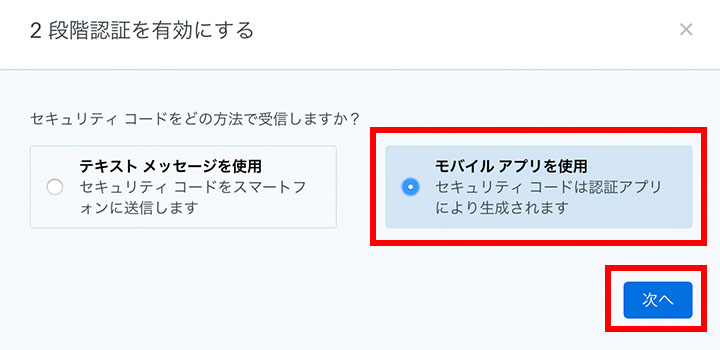
モバイル アプリとは?
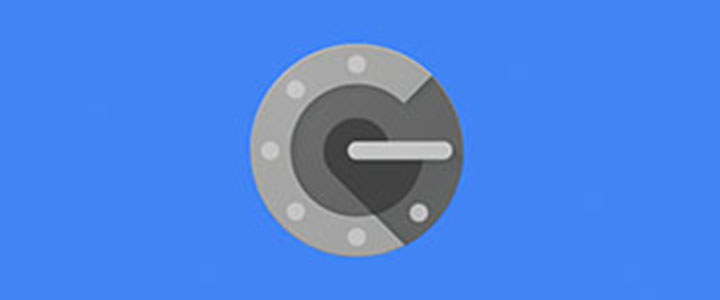
2段階認証を設定するためのスマートフォン用アプリのことで、ここではGoogle社の提供している「Google 認証システム」というアプリを使用します。
あらかじめ、Googleの認証システムアプリをダウンロードしておいてください
[iOS]>>>Google Authenticator [Android]>>>Google 認証システム7. QRコードの読み取り
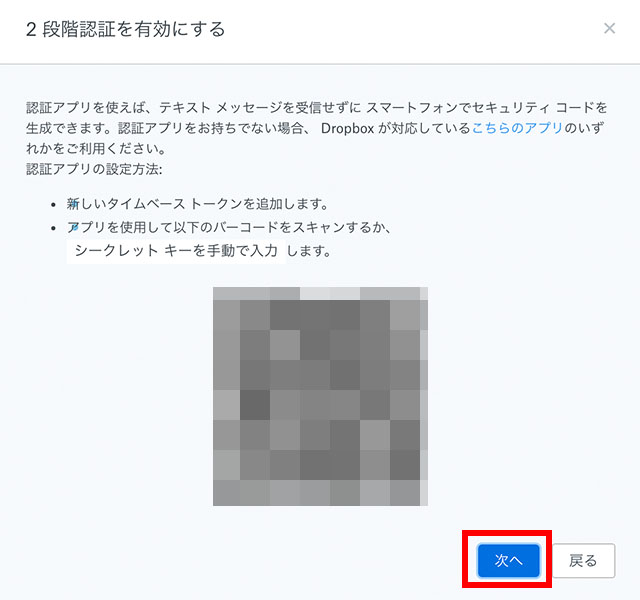
「Google 認証システム」を起動し、「+」を押すことでバーコードリーダーが起動します。
バーコードリーダーで画面に表示されるQRコードを読み取ります。
8. 生成コードの入力
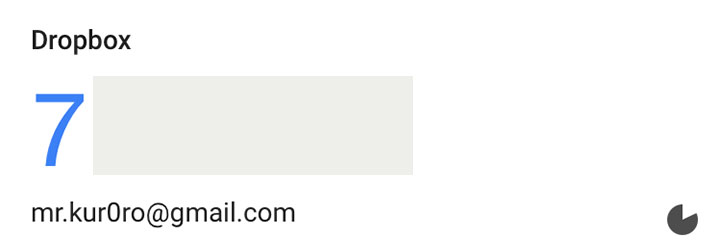
QRコードを読み取ると、「Google 認証アプリ」で6桁の数字が表示されるようになります。
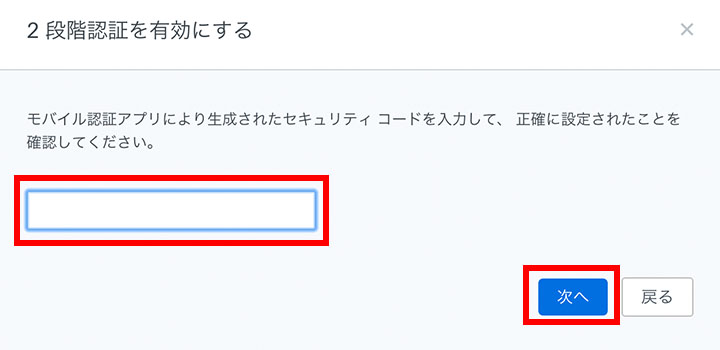
「Google 認証システム」で表示された6桁の数字を画面の空欄に打ち込み、「次へ」を押します。
9. 電話番号の登録
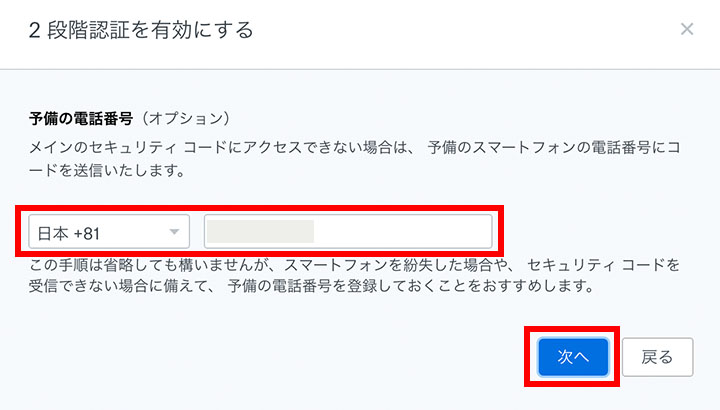
セキュリティーコードを受信できない場合に備えて、オプションで電話番号登録することで、SMS (電話番号を使ったメッセージサービス) でもコードを生成できるようになります。
日本の携帯電話は「090」や「080」から始まりますが、海外で使用される国際番号を使用する際は、日本の国番号「+81」のあとに最初の0を省略して打ち込みます。
例) 090から始まる場合→ 「+81-90-XXXX-XXXX」
こちらはお好みで設定ください。
これで2段階認証の設定は終了です。引き続きバックアップコードの設定に移ります。
バックアップコードの設定
なぜバックアップ手段が必要なのか?
2段階認証の弱点として、ログインできるかが持っている端末に依存することが挙げられます。
簡単に申しますと、例えばログインに必要な端末として登録していたものが故障、盗難、ネットワークに繋がらないなどの状況下では、アカウントへログインできなくなります。
そこでメインの端末以外にログインできる方法を設定しておくことが超重要です。
バックアップコードの印刷
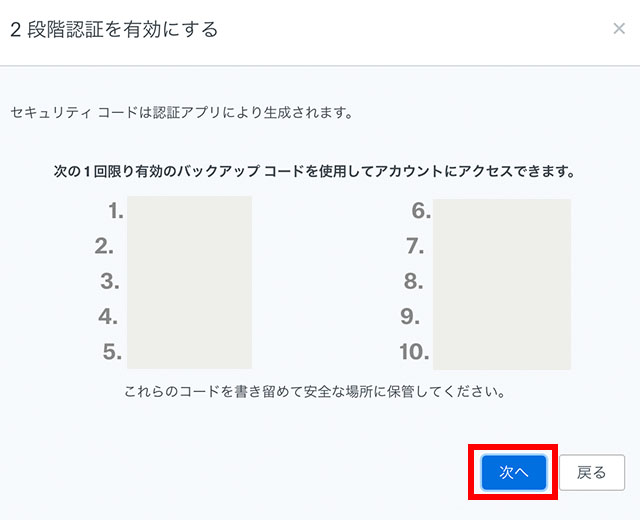
表示されるバックアップコードを印刷し、「Google 認証システム」を入れている端末とは別で保存します。
万が一端末を無くしても、ログイン手段として取っておくためです。
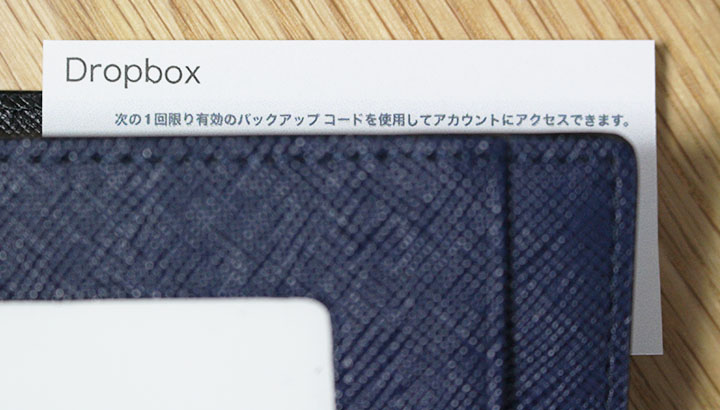
私の場合はこのように紙に印刷し、普段持ち歩くものにしまっています。
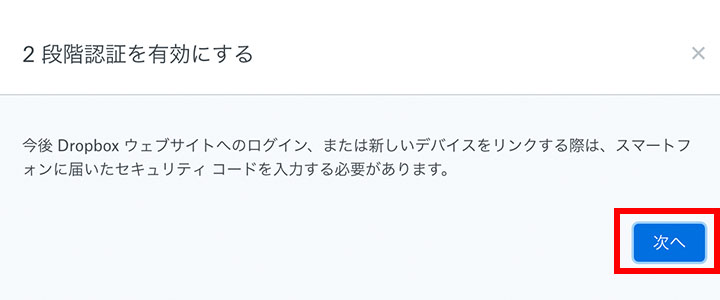
以上で設定は終了です。お疲れ様でした!
パスワードの保護は各自でできる対策なので、日頃からセキュリティ意識を持って、快適にネットを利用しましょう。
では、そんな感じで!


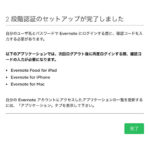
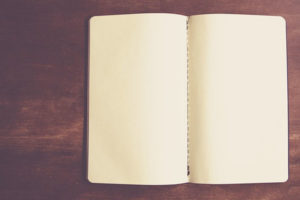

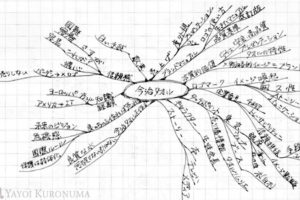
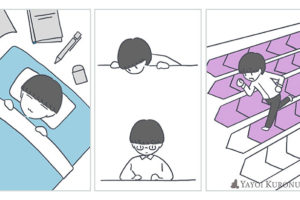

コメントを残す