切り絵の画像をスキャナーで取り込んだ後、背景を透明にする (切り絵の線の部分だけ取り出す) 方法を模索していました。ようやくできるようになったので、備忘録としてブログに残しておきます。
作業環境
- Adobe Photoshop CC2015
[目次]
目次
背景が白い切り絵の背景を透明にする
アクションをダウンロード
下記ホームページから「白の要素を透明にするPhotoshopアクション」をダウンロードします。

ダウンロードファイルの解凍

ダウンロードファイルを解凍しておきます。
ファイルの新規作成
上でダウンロードしたアクションを再生するため、Photoshopを起動し新規でファイルを作ります。

カラーモード: グレースケール
カンバスカラー: 透明
を選択します。サイズ、解像度は必要に合わせて調整して下さい。
画像の取り込み

線だけを取り出したい画像ファイルを開きます。あらかじめモノクロ2階調で作っておいたファイルです。
アクションの再生

右側の「▶︎」を押して「アクション」を開きます。

アクションの右上を押して「アクションの読み込み」を実行。

先にダウンロードした「gau_ActionSer.atn」を開きます。

「グレースケールの白い範囲を透明に-1.0」を「▶︎ (再生)」

白い背景を透明にすることができました!
背景が黒い切り絵の場合
ファイルの新規作成

先ほどと同様、新規ファイルを作成。
カラーモード: グレースケール
カンバスカラー: 透明
ここも先ほどと同様です。
画像の取り込み

透明にできるのは白い部分なので、このままではアクションを実行できません。白と黒い部分を反転させます。 (※ 白黒を反転させるために、画像をモノクロ2階調にしておく必要があります)
階調の反転

「イメージ」→「色調補正」→「階調の反転」を選択。

白と黒が反転しました。
アクションの再生

背景白を切り抜いたときと同様、「アクション」から「選択項目を再生」します。

背景を透明にできました。
イメージの階調反転

黒くした切り絵部分を、白に戻します。
「イメージ」→「色調補正」→「階調の反転」を行います。

もとの白い切り絵に戻すことができました。
以上の方法でスキャナーで、読み込んだ切り絵の背景を透明にすることができます。
背景透明画像があれば、Tシャツ、マグカップなどのグッズ制作に応用できます。
では、そんな感じで!




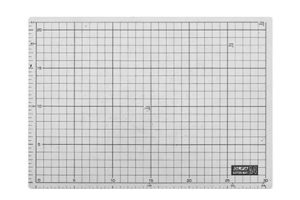
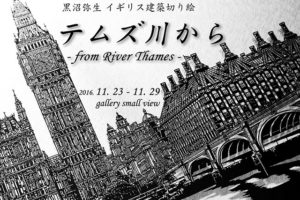

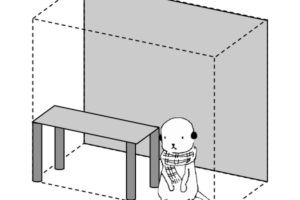
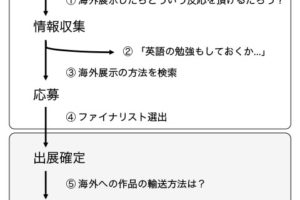

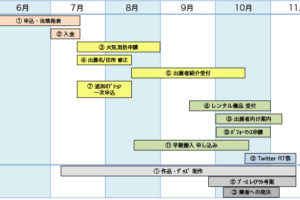
コメントを残す