2段階認証とは、個人で設定できる最高レベルのセキュリティー対策です。
「2段階認証とは?」については、下の記事で詳しくご説明しています。
[関連記事]>>>2段階認証とは? 個人でできる最高レベルのセキュリティー対策2段階認証を設定することで、乗っ取りや不正利用を防げる可能性が高まるので、設定しておくことをオススメします。
2段階認証は非常に強力なセキュリティーなので、設定方法と仕組みをよく理解していないとアカウントにログインできなくなる可能性があります。
特にバックアップの設定方法の項目をよく読み、必ず設定するようにしてください。
※ 2018年1月現在、Amazonアカウントではバックアップコードの生成がありません。そこで認証アプリを普段お使いの端末以外に用意すること (家族の電話番号、iPadなど他の端末) で対策の必要があります。
目次
パソコンからの設定方法
1.「アカウント&リスト」から「アカウントサービス」を選択
2.「サインインとセキュリティ」を選択
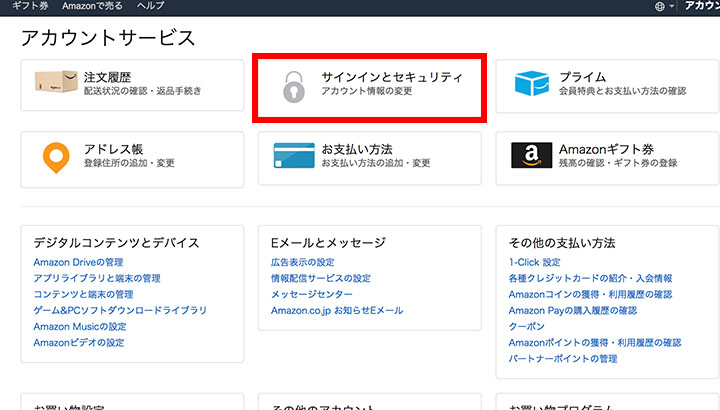
3.「高度なセキュリティ設定」を選択
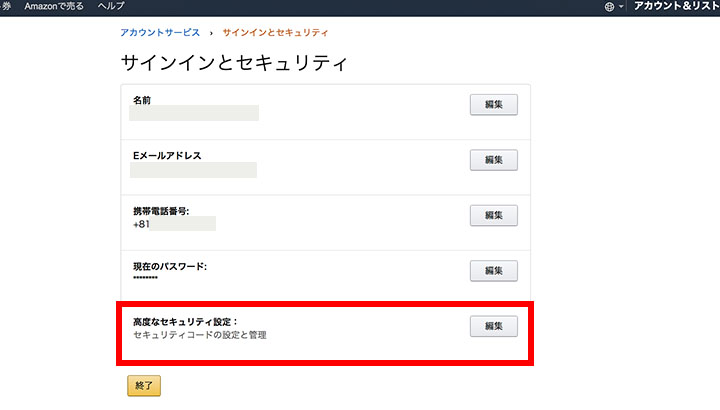
「高度なセキュリティ設定」の「編集」をクリックします。
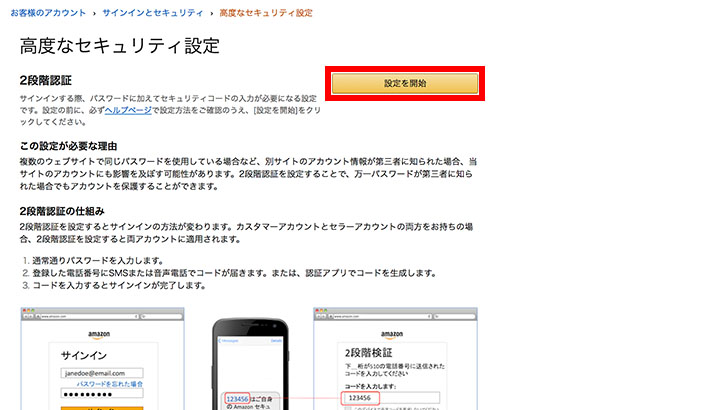
「設定を開始」をクリックします。
4. 第一手段を選択
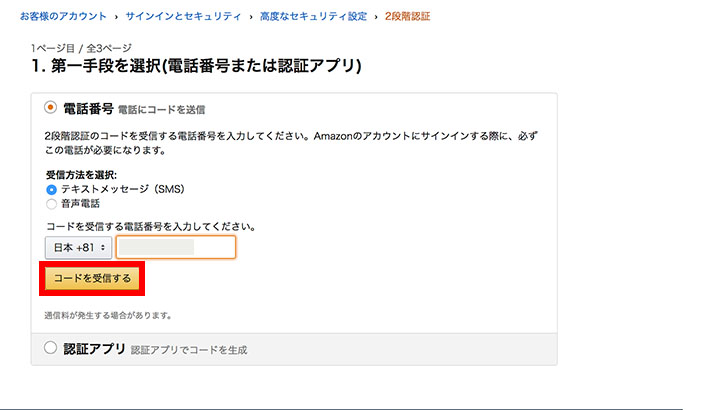
普段認証を行う方法を選択します。
ここではSMS (電話番号を使ったメッセージサービス) で登録します。
コードを受信する電話番号の欄に、普段持ち歩く端末でご使用中の電話番号を記入します。
日本の携帯電話は「090」や「080」から始まりますが、海外で使用される国際番号を使用する際は、日本の国番号「+81」のあとに最初の0を省略して打ち込みます。
例) 090から始まる場合→ 「+81-90-XXXX-XXXX」
5. バックアップ手段を追加
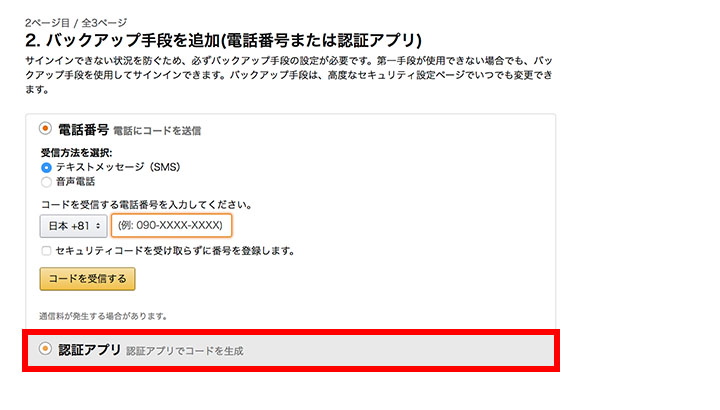
なぜバックアップ手段が必要なのか?
2段階認証の弱点として、ログインできるかが持っている端末に依存することが挙げられます。
簡単に申しますと、例えばログインに必要な端末として登録していたものが故障、盗難、ネットワークに繋がらないなどの状況下では、アカウントへログインできなくなります。
そこでメインの端末以外にログインできる方法を設定しておくことが超重要です。
※ 2018年1月現在、Amazonアカウントではバックアップコードの生成がありません。そこで認証アプリを普段お使いの端末以外に用意すること (家族の電話番号、iPadなど他の端末) で対策の必要があります。
Google 認証アプリのダウンロード
Google社の「2段階認証アプリ」を使用することで、SMSがなくてもログインできるパスコードを生成できます。このコードはオフラインでも生成可能です。
あらかじめ、Googleの認証システムアプリをダウンロードしておいてください
[iOS]>>>Google Authenticator [Android]>>>Google 認証システムQRコードを読み取る
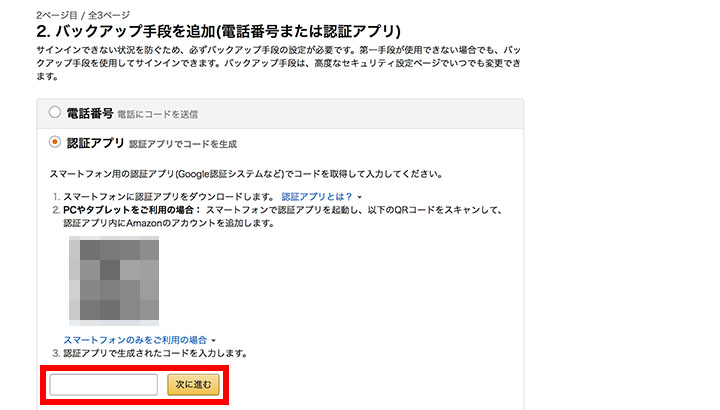
「認証アプリ」を選択するとQRコードが表示されるため、これを「Google 認証アプリ」を起動して読み取ってください。
アプリで生成されたコードを認証アプリに登録
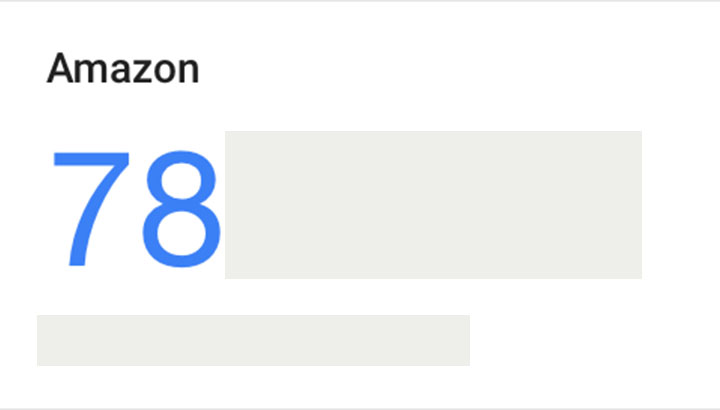
QRコードを読み取ると、「Google 認証アプリ」で6桁の数字が表示されるようになります。
この数字を先ほどの「認証アプリで生成されたコードを入力」の欄に記入し、「次に進む」をクリックします。
6. 2段階認証の最終確認
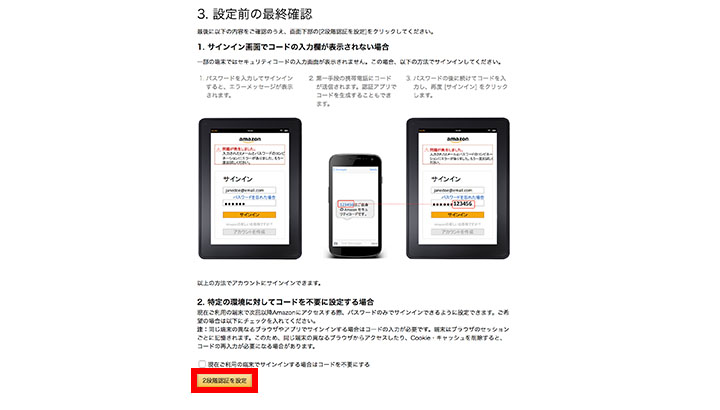
最後に「2段階認証を設定」をクリックし、2段階認証の設定は終了です。お疲れ様でした!
最近はAmazonで乗っ取り被害なども多発しており、お金にも関わることなのでぜひとも2段階認証は設定しておきたいところです。
では、そんな感じで!

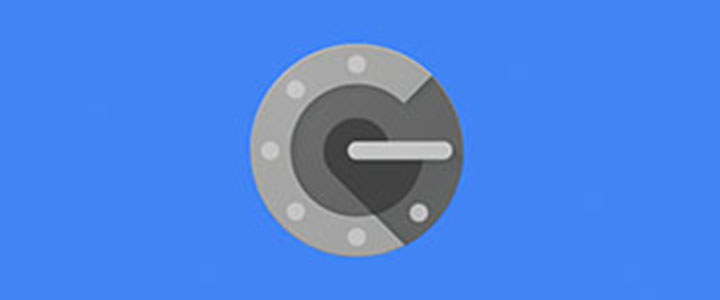

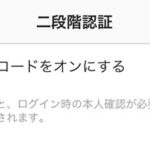

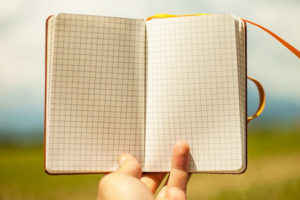


コメントを残す