
【2017年8月24日 入稿方法を追記】
何か切り絵を使ったグッズを作りたいと思い、ポストカードを作りました。
切り絵原画のポストカードを作る際、私の場合は画像編集ソフトPhotoshopを使って、印刷業者様に印刷を依頼しています。その備忘録もかねて、ポストカードの作り方をご紹介。
[目次]印刷してもらう業者さんを決める
業者様によってデータの作り方に細かい指定の違いがあるため、事前に確認しましょう。
例えば…「解像度は300dpi以下に設定してください」「必ずCMYKで入稿してください (CMYKとは? こちらのページで紹介)」などです。
大きく入稿方法が違うことは少ないですが、印刷屋さんの指示に従う方が確実なので、先に発注先を決め、指示に従いながらデータを作成していきます。
私は普段、グラフィックさんに依頼しています。
Photoshopで初期設定
制作環境
Photoshop CC2015
モノクロ or カラーを決める
まず最初に、カラーで作るのか、白黒で作るのかを決めます。カラーモードは後からでも変更できますが、変更すると画像が統合されてしまう、簡単に言うと画像の変更ができなくなるので、最初の設定で決めましょう。
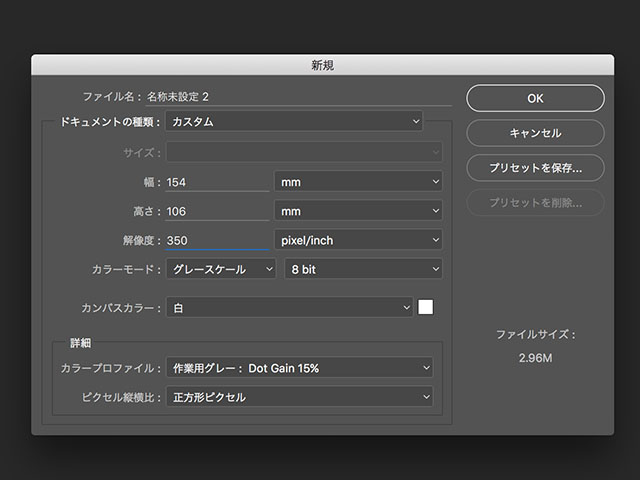
今回は白黒のポストカード (カラーモード: グレースケール) をモデルとし、「はがきサイズ 148 × 100 mm」にトンボ上下左右に3 mmプラスして (トンボとは? こちらのページを参照)
- サイズ「154 × 106 mm」(縦長の場合は「106 × 154 mm」)
- 解像度「350 pixel/inch」
- カラーモード「グレースケール (白黒)」
を選んでいます。カラーの場合は「カラーモード: CMYKカラー」を選択。
トンボを入れる
図案が裁断される部分を明確にするため、ガイドを挿入しておきます。
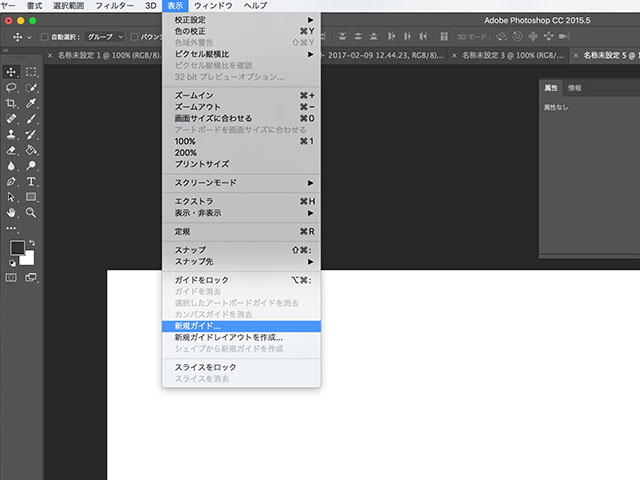
「表示」→「新規ガイド」
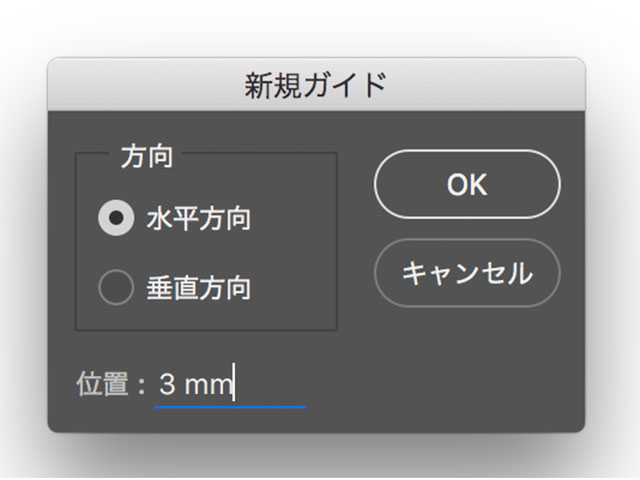
「水平方向 3 mm」と入れて「OK」。
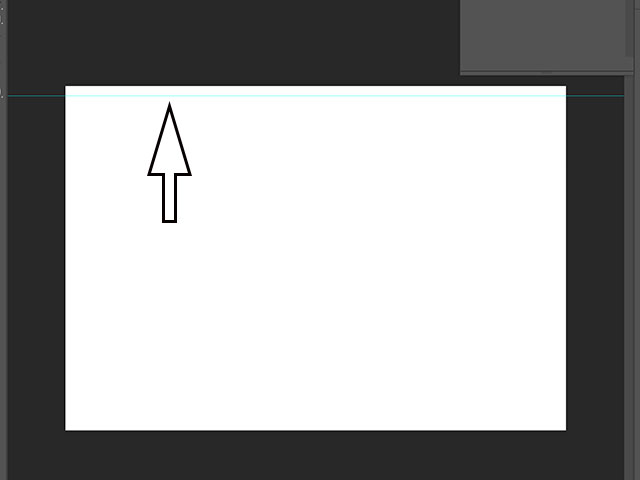
水色の線 (トンボ) が入りました。同様に、「水平方向 103 mm (106-3 mm)」「垂直方向 3 mm, 151 mm (154-3 mm)」を入れます。
縦長の場合は「水平方向 3 mm, 151 mm」「垂直方向 3 mm, 103 mm」になります。
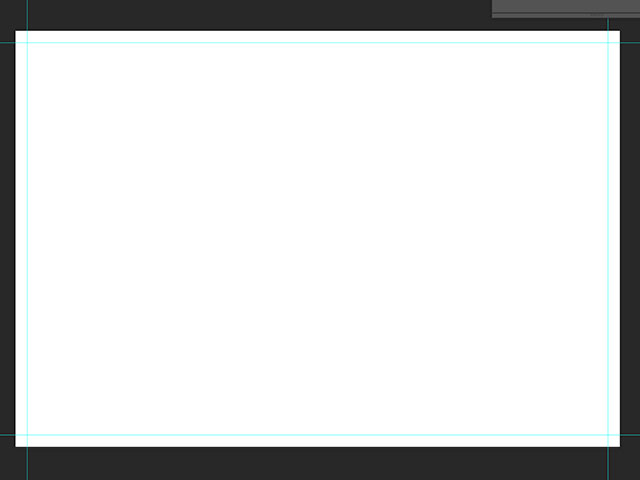
トンボ線が完成しました。
写真、文字を配置
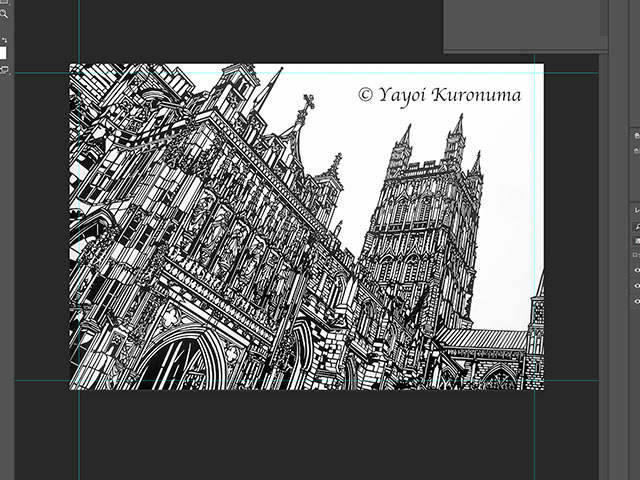
今回は写真の補正方法については説明を割愛させて頂きます。Photoshopは機能が多すぎて私も使いこなせていないので、初心者用の本などを片手に弄っていってもらえればと思います。
画像の統合
作品が完成したら、画像上のバラバラのデータをまとめて1枚にする必要があります。
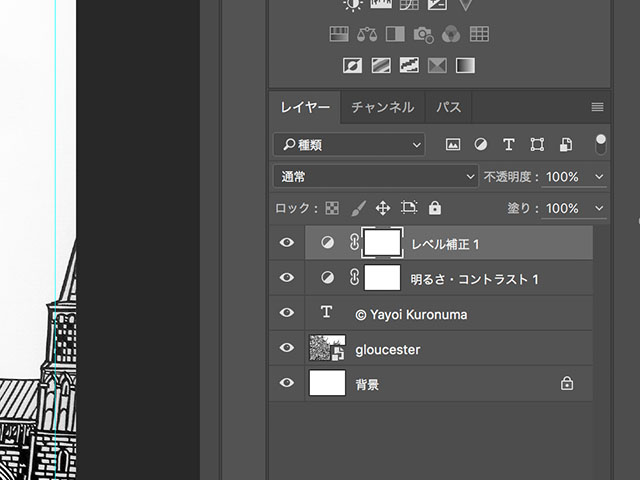
右下にレイヤーが表示されています。レイヤーとは、グラフィックソフトウェア用語で「階層」を意味します。画面上の絵は、一枚の絵のように見えてますが、実は「写真 + 文字情報 + 修正情報」が積み重なっているだけです。これを統合して、完全に一枚の絵にして入稿する必要があります。
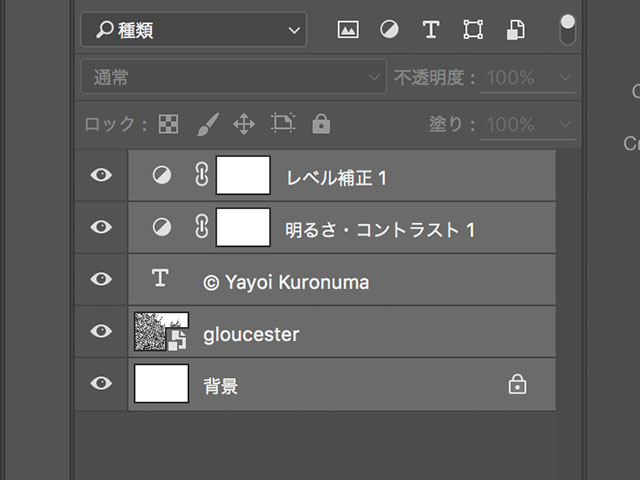
「Shift」を押しながら、全部の要素を選択します。
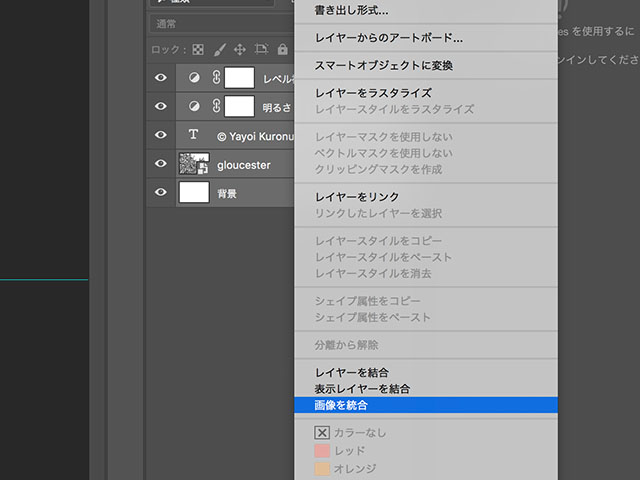
右クリックから「画像を統合」を選びます。
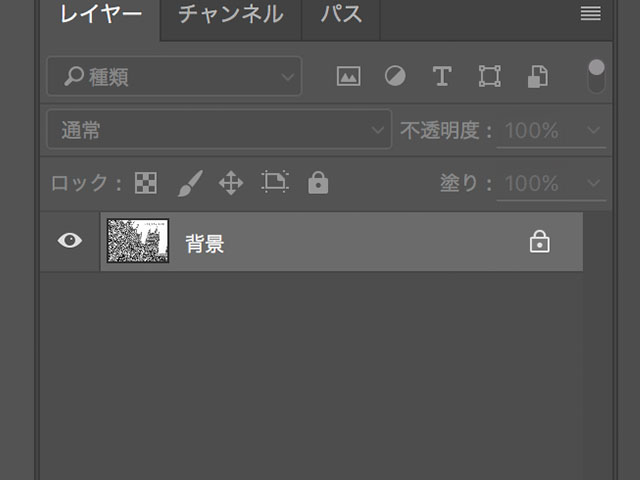
一枚の画像データになりました。
※ 統合データは元のようにレイヤーをバラして修正できないので、修正用のコピーファイルを作っておくことをオススメします。
入稿方法
グラフィック社のPDF入稿
ここからは、作ったデータを入稿していきます。私はいくつかメリットがあるため、普段グラフィック社でPDF入稿しています。
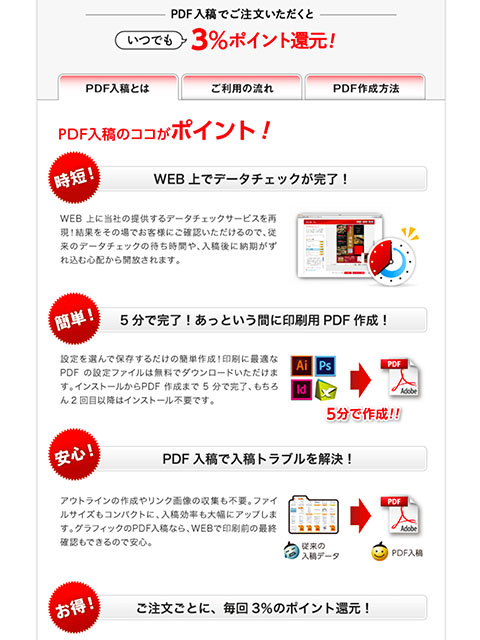
PDF入稿 – PDF作成方法 – ネット印刷は【印刷通販@グラフィック】
こちらがPDF入稿のメリット。特にウェブ上で印刷範囲の確認とかできる点が便利です。
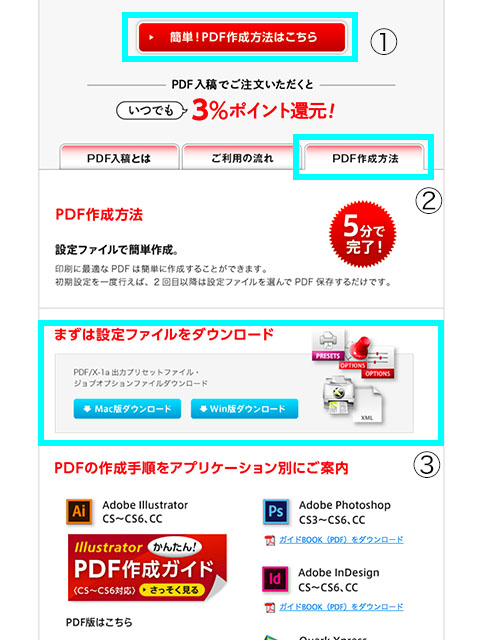
PDF入稿 – PDF作成方法 – ネット印刷は【印刷通販@グラフィック】
まずはPDF入稿に必要な設定ファイルをダウンロードします。
- 上記ウェブサイトにアクセス
- PDF作成方法タグをクリック
- 設定ファイルのダウンロード
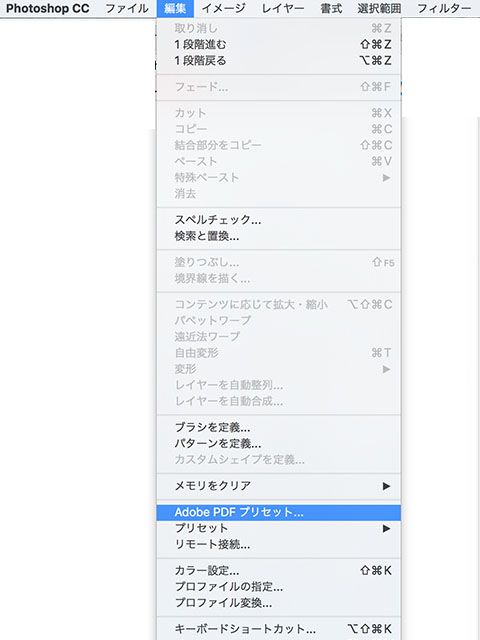
設定ファイルをPhosohopにセッティングします。
「編集」→「Adobe PDF プリセット」を選択。
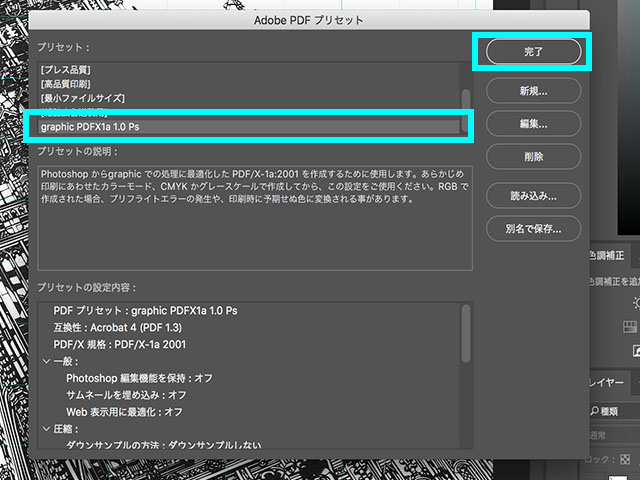
プリセットから「graphic PDFX1a 1.0 Ps」を選び、完了します。
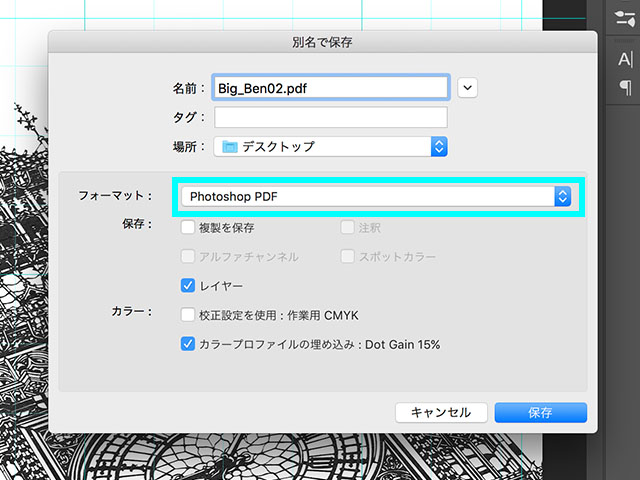
作成した画像を保存します。このとき「フォーマット: Phooshop PDF」を選択。
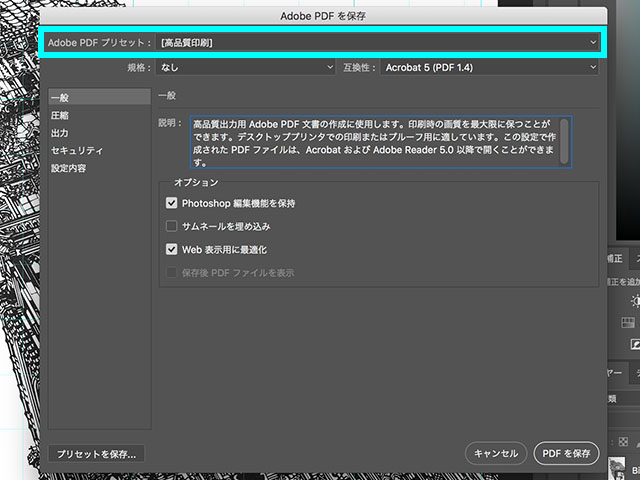
保存ボタンを押すと、上のようなタグが開きますので、「Adobe PDF プリセット」を開き、
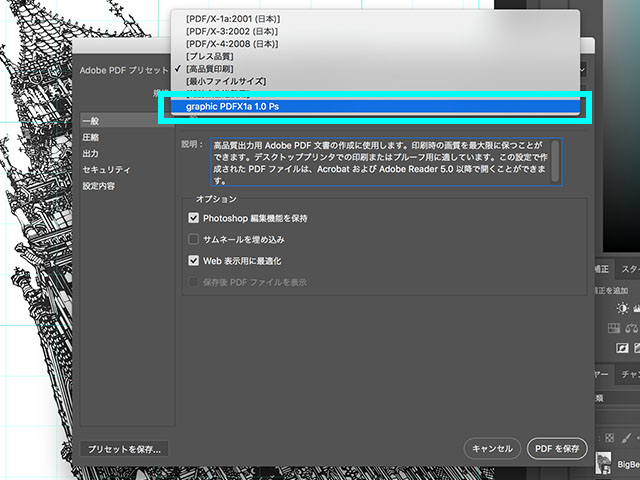
先ほど設定した「graphic PDFX1a 1.0 Ps」を選択し、PDFを保存してください。
あとはウェブページ経由でデータを入稿するだけです。
データ入稿方法
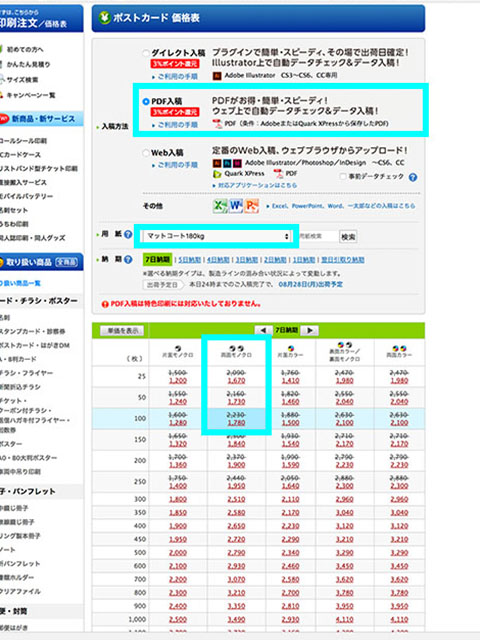
ポストカードの注文ページから「PDF入稿」を選択します。
用紙はお好みですが、私は「マットコート180 kg」を選択しています。
料金は一番安い7日間納期で、両面モノクロを選択。
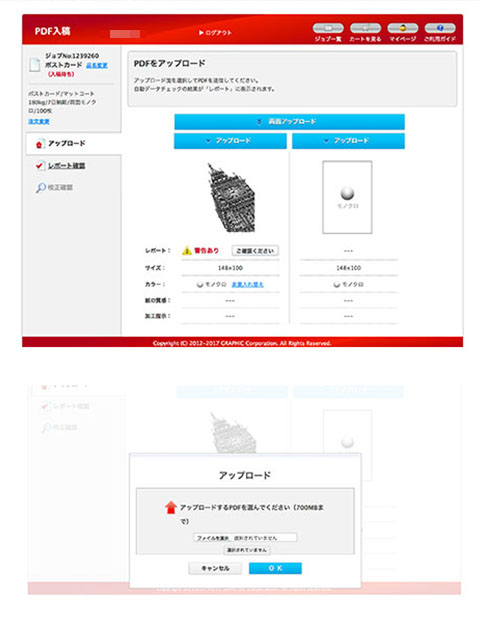
PDFデータの入稿画面。先ほど作成した印刷したいPDFデータをアップロードします。
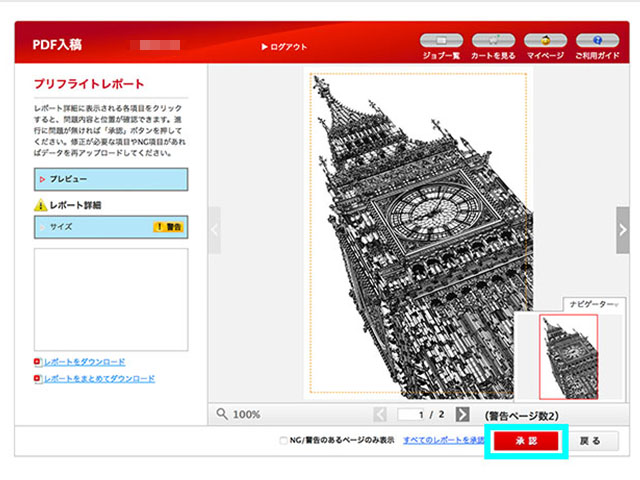
枠内に絵が収まっているかどうかをウェブ上で確認することができます。
問題なければ「承認」をクリック。
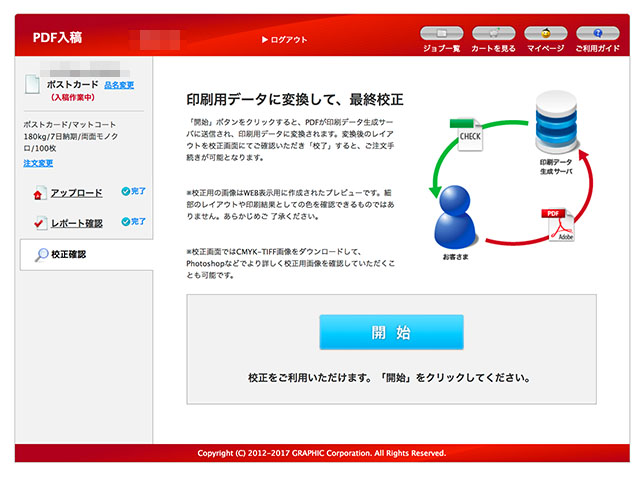
最後に最終校正を行います。
この後に支払い方法や、配送方法の指定があります。
これにてデータ入稿は終了! お疲れ様でした。
今回は私のようにグラフィックソフトに慣れていない方がつまずきそうな点を重点的にご紹介致しました。
慣れるまでは難しいかもしれませんが、習うよりも慣れろで頑張ってみてください。
では、そんな感じで!


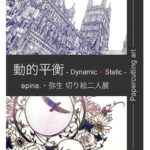
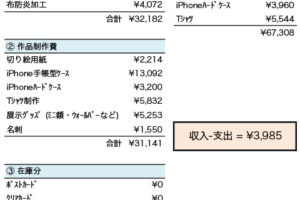





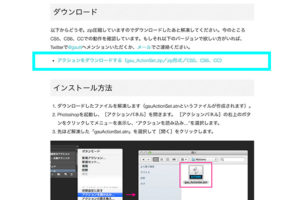

コメントを残す